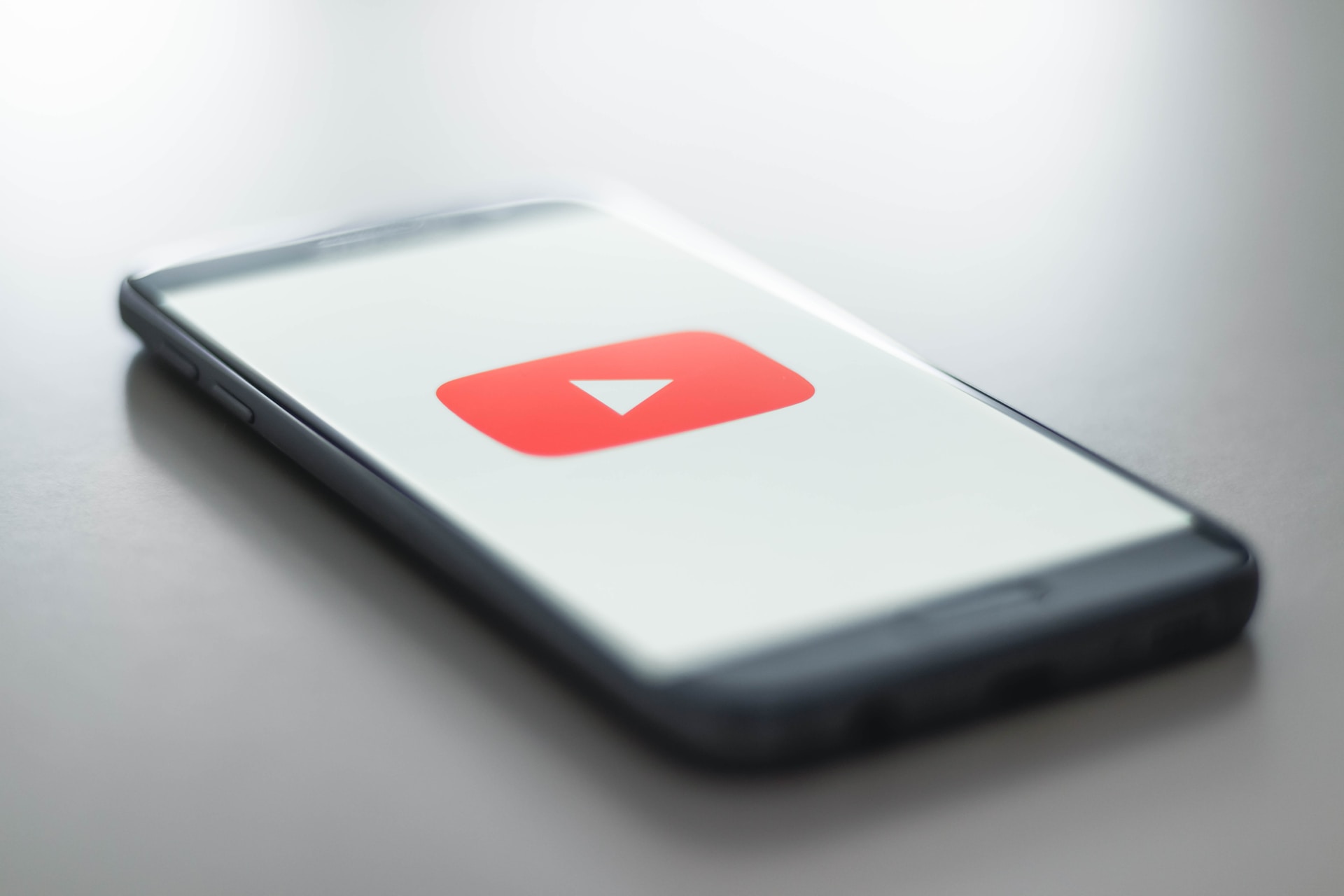YouTube affiche toujours un message indiquant que vous êtes « hors ligne ». Chrome ou tout autre navigateur affiche le message d’erreur « Vérifiez votre connexion » ? Il est possible de se reconnecter en suivant quelques étapes.
Pourquoi YouTube m’indique-t-il que je suis hors ligne ?
YouTube indique que vous êtes « hors ligne ». Il est conseillé d’utiliser Chrome et d’autres navigateurs web, car le site suppose que vous n’êtes pas connecté. Un message apparaît lorsque le site web a des difficultés à se charger.
Cette erreur vous empêche de visualiser la page d’accueil du site, les chaînes, les vidéos ou tout autre contenu. Il y a plusieurs raisons pour lesquelles cette erreur se produit.
Erreur YouTube « Vous êtes hors ligne. Vérifiez votre connexion » Erreur
Corrigez les éléments susceptibles d’être à l’origine d’un problème de déconnexion de YouTube. Utilisez les méthodes suivantes pour résoudre le problème et regarder vos vidéos YouTube.
Vérifiez votre connexion Internet
Il est très probable que vous rencontriez une erreur lorsque vous essayez de visionner YouTube. Cela est dû au fait que votre connexion Internet ne fonctionne pas. Le site ne se charge pas et un message d’erreur s’affiche.
Vérifiez que votre connexion fonctionne toujours. Pour ce faire, ouvrez une page web et allez sur un autre site. Si le site ne se charge pas, il se peut que votre connexion soit en cause. Réglez le problème en redémarrant le routeur, en vous reconnectant via le Wi-Fi ou en appelant votre fournisseur d’accès à internet.
Vérifiez si YouTube ne fonctionne pas
Si YouTube ne fonctionne pas, vérifiez votre connexion internet. Il se peut que les serveurs du site soient hors service. Cela empêchera vos navigateurs web de charger ses pages.
Visitez le site YouTube sur Downdetector pour voir s’il y a des problèmes. Si le site web signale que le service de YouTube est en panne, cela peut expliquer pourquoi vos vidéos ne se chargent pas. Attendez que le problème soit résolu et que le service soit rétabli.
Vérifiez les extensions de votre navigateur
Les extensions de navigateur peuvent être utiles, mais elles peuvent parfois interférer avec les sites. Il se peut qu’un module complémentaire de votre navigateur interfère avec YouTube. Par conséquent, le site ne se charge pas.
Vérifiez que vous avez désactivé toutes les extensions de votre navigateur Chrome, Firefox, Edge ou Safari. Lancez YouTube, puis vérifiez si votre site est ouvert. Si vous ne recevez plus l’erreur ci-dessus, ce sont les extensions qui sont en cause. Dans ce cas, activez les extensions l’une après l’autre, puis supprimez l’extension coupable.
Désactiver le VPN
Une application VPN vous permet d’acheminer votre trafic vers l’internet par l’intermédiaire d’un tiers. Cette configuration peut parfois rendre le chargement de certains sites web difficile.
Pour vérifier si votre VPN est à l’origine du problème, désactivez-le et visitez le site web de YouTube. Si vous pouvez charger le site, il est probable que votre VPN fonctionne mal. Si vous rencontrez ce problème, essayez de changer l’emplacement de votre application pour voir si le problème est résolu. Vous pouvez également essayer un tout nouveau VPN.
Utiliser d’autres services DNS
Les serveurs DNS permettent à vos navigateurs de traduire les domaines en adresses IP afin de charger les sites. YouTube peut ne pas se charger en raison de serveurs DNS qui ne fonctionnent pas correctement.
Si vous rencontrez cette erreur, passez à un autre serveur DNS dans Windows 11, Windows 10 (ou Mac) et vérifiez si le problème est résolu.
Déconnectez-vous et reconnectez-vous à votre compte YouTube
Si le problème n’est pas résolu, il se peut que la session de connexion au site ait été interrompue. Si le problème persiste, essayez de vous déconnecter et de vous reconnecter au site web.
Dans le coin supérieur droit du site YouTube, cliquez sur l’icône de votre profil. Sélectionnez « Déconnexion » dans le menu qui s’affiche.
Choisissez
Vous pouvez vous reconnecter avec vos informations de connexion après vous être déconnecté.
Désactiver IPv6 sur votre ordinateur
Il est possible que la désactivation de l’IPv6 résolve votre problème avec YouTube. IPv6 est la version du protocole Internet depuis un certain temps, mais elle ne fonctionne pas toujours bien.
Pour désactiver l’IPv6 sur votre PC Windows 11 ou votre ordinateur Windows 10, allez dans Panneau de configuration -> Réseau et Internet -> Centre de réseau et de partage -> Modifier la configuration de l’adaptateur. Cliquez avec le bouton droit de la souris sur la carte réseau, puis sélectionnez « Propriétés ». Décochez « Internet Protocol Version 6 TCP/IPv6 », puis cliquez sur « OK ».
Désactiver IPv6 Windows.
Naviguer dans les Préférences Système jusqu’à Réseau. Sélectionnez le réseau que vous souhaitez utiliser dans la barre latérale gauche. Choisissez « Avancé ». L’onglet TCP/IP apparaît. Cliquez sur le menu déroulant « Configurer IPv6 » et sélectionnez « Désactivé ».
Voilà comment résoudre le problème qui vous empêche de vous connecter à votre site vidéo préféré. Nous vous souhaitons beaucoup de plaisir !