Dans un monde où la technologie évolue à une vitesse vertigineuse, maintenir à jour son système d’exploitation Windows 10 est crucial pour la sécurité et l’efficacité de nos ordinateurs. Toutefois, les mises à jour automatiques peuvent parfois perturber notre flux de travail.
Cet article dévoile les méthodes efficaces et sécurisées pour gérer ces mises à jour, offrant ainsi aux utilisateurs le contrôle nécessaire pour optimiser leur expérience informatique.
Introduction à la gestion des mises à jour
Dans l’ère numérique actuelle, il est crucial de rester vigilant pour assurer la sécurité et le bon fonctionnement de nos systèmes d’exploitation. Windows 10, qui est largement utilisé dans le monde, reçoit régulièrement des mises à jour de Microsoft visant à améliorer la sécurité, ajouter de nouvelles fonctionnalités et résoudre les bugs. Toutefois, le processus de mise à jour automatique peut parfois poser problème, poussant certains utilisateurs à chercher des moyens de contrôler, voire de bloquer, ces mises à jour.
Cet article vise à fournir une analyse approfondie des différentes méthodes pour gérer les mises à jour automatiques de Windows 10, en se basant sur l’expérience et les conseils d’experts.
Méthodes de contrôle des mises à jour automatiques
Paramètres Windows
La première méthode pour réguler les mises à jour automatiques consiste à utiliser les Paramètres Windows. En naviguant dans Paramètres > Mise à jour et sécurité > Windows Update, les utilisateurs peuvent accéder aux Options avancées. Ici, il est possible de sélectionner « Gérer les mises à jour automatiques » et de désactiver l’option « Recevoir les mises à jour automatiquement ». Cette approche permet un contrôle direct et accessible de la fréquence des mises à jour.
Services Windows
Une autre méthode implique l’utilisation de l’outil Services Windows. En appuyant sur Windows + R et en saisissant « services.msc », on peut accéder au service Windows Update et modifier le Type de démarrage en « Désactivé ». Cette manipulation empêchera toute mise à jour automatique, offrant ainsi aux utilisateurs une maîtrise complète sur ce processus.
Éditeur de stratégie de groupe
Pour les utilisateurs des versions Pro et Entreprise de Windows 10, l’Éditeur de stratégie de groupe offre une option plus avancée. En ouvrant l’éditeur via Windows + R et en entrant « gpedit.msc », puis en naviguant dans Configuration ordinateur > Modèles d’administration > Composants Windows > Windows Update, il est possible de désactiver complètement les mises à jour automatiques en sélectionnant « Désactivé » dans la configuration du service Mises à jour automatiques.
Utilitaire de résolution des problèmes
Enfin, l’utilitaire de résolution des problèmes de Windows Update représente une solution temporaire pour bloquer les mises à jour. Après avoir téléchargé l’utilitaire depuis le site de support Microsoft, les utilisateurs peuvent choisir de masquer les mises à jour de qualité, ce qui permet de différer temporairement les mises à jour automatiques sans les désactiver complètement.
Importance de la prudence
Il est crucial de souligner que bloquer les mises à jour automatiques peut exposer votre système à des risques de sécurité. Microsoft conseille de ne bloquer ces mises à jour que de manière temporaire et d’effectuer les mises à jour critiques dès que possible. Les utilisateurs peuvent toujours installer les mises à jour manuellement via Paramètres > Mise à jour et sécurité > Windows Update.
La gestion des mises à jour automatiques de Windows 10 est une tâche importante pour maintenir la sécurité et la performance de votre système. Les méthodes présentées offrent différentes options pour contrôler ces mises à jour, allant des réglages simples dans les Paramètres Windows à des solutions plus avancées comme l’Éditeur de stratégie de groupe. Il est essentiel de choisir la méthode qui correspond le mieux à vos besoins tout en restant conscient des implications de sécurité liées au blocage des mises à jour.
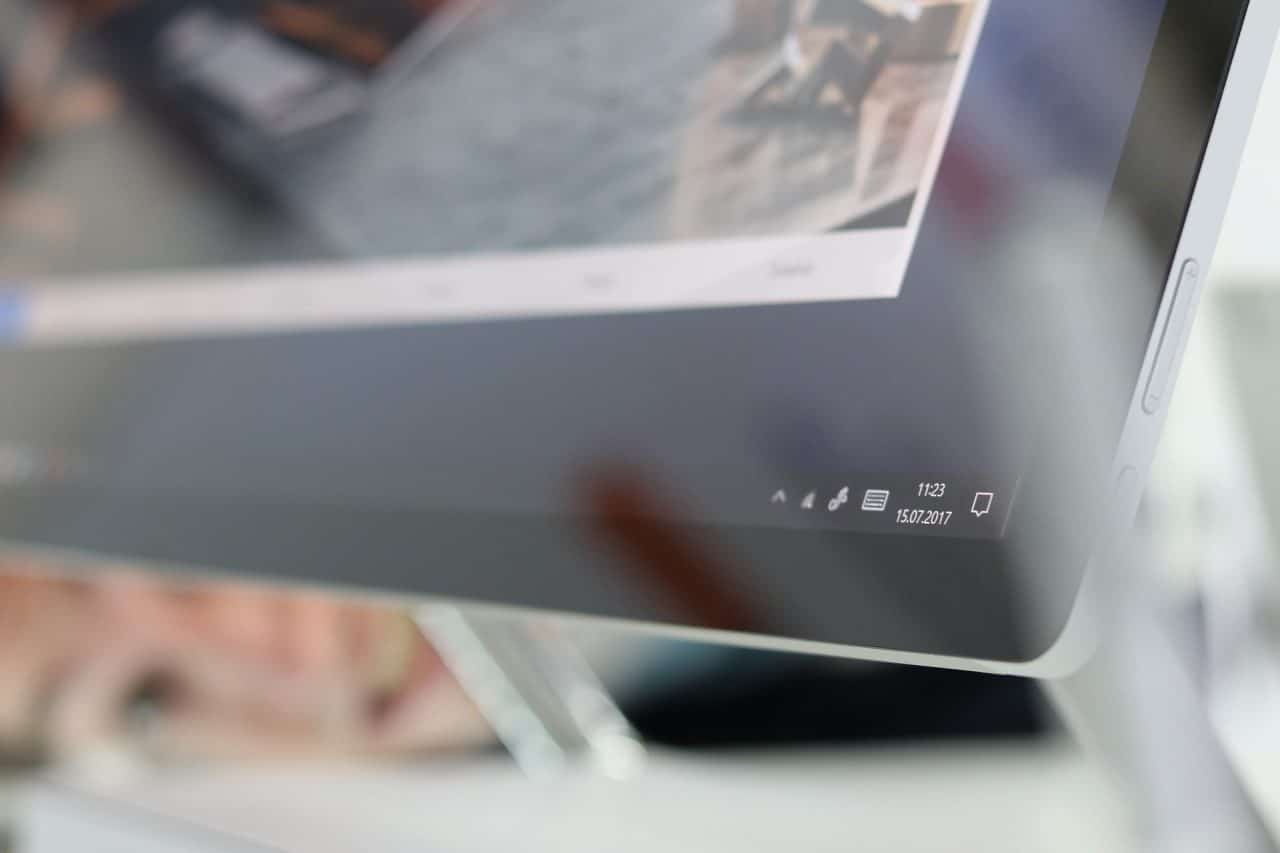
FAQ
Comment bloquer les mises à jour automatiques de Windows 10 ?
Utiliser les Paramètres Windows
- Accédez à Paramètres > Mise à jour et sécurité > Windows Update.
- Sélectionnez Options avancées et désactivez l’option Recevoir les mises à jour automatiquement.
Modifier les Services Windows
- Ouvrez la commande Exécuter avec Windows + R.
- Tapez services.msc, recherchez Windows Update, et réglez le Type de démarrage sur Désactivé.
Appliquer l’Éditeur de stratégie de groupe (pour versions Pro et Entreprise)
- Lancez gpedit.msc depuis Exécuter.
- Suivez le chemin Configuration ordinateur > Modèles d’administration > Composants Windows > Windows Update et sélectionnez Désactivé.
Utiliser l’Utilitaire de résolution des problèmes
- Téléchargez l’utilitaire de résolution des problèmes de Windows Update.
- Sélectionnez l’option Masquer les mises à jour de qualité pour bloquer temporairement les mises à jour.
Est-il sécuritaire de bloquer les mises à jour automatiques de Windows 10 ?
Bloquer les mises à jour automatiques peut exposer votre système à des risques de sécurité. Microsoft recommande de ne bloquer ces mises à jour que temporairement et d’effectuer les mises à jour importantes dès que possible. Vous pouvez toujours installer les mises à jour manuellement pour maintenir votre système sécurisé.
Peut-on installer manuellement les mises à jour après les avoir bloquées ?
Oui, même après avoir bloqué les mises à jour automatiques, vous pouvez installer manuellement les mises à jour à tout moment en accédant à Paramètres > Mise à jour et sécurité > Windows Update et en cliquant sur Rechercher des mises à jour. Cela vous permet de choisir les mises à jour spécifiques à installer sur votre système.
En suivant ces méthodes et conseils, les utilisateurs de Windows 10 peuvent gérer efficacement les mises à jour automatiques, assurant à la fois la sécurité et la stabilité de leur système d’exploitation.
