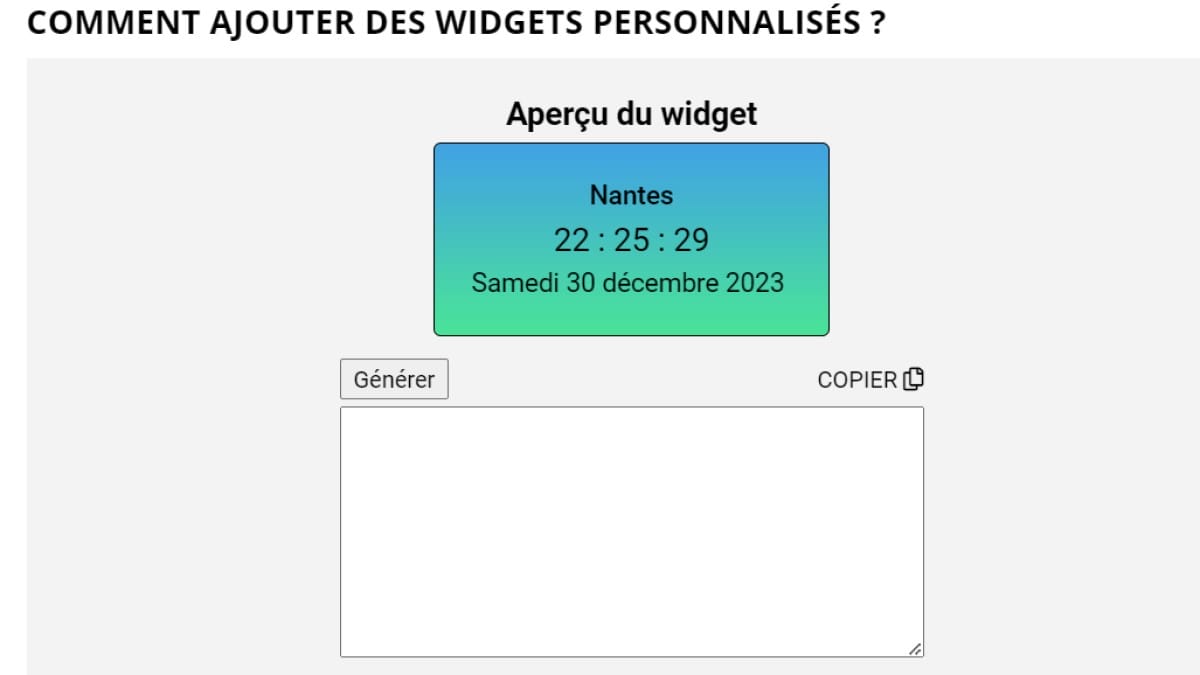Les widgets horloge transforment l’utilisation de nos appareils, offrant non seulement l’affichage de l’heure, mais aussi une personnalisation esthétique. Découvrez comment installer et personnaliser ces widgets sur Android et iOS, avec des conseils pour choisir le meilleur widget selon vos besoins. Apprenez les étapes simples pour ajouter une touche personnelle à votre écran grâce à un widget horloge.
Introduction à l’Utilité des Widgets Horloge
Les widgets horloge sont des outils pratiques et esthétiques pour afficher l’heure sur les écrans de nos appareils. Avec la variété de widgets disponibles, il est facile de personnaliser l’affichage de l’heure selon nos préférences. Que ce soit sur Android ou iOS, l’installation d’un widget horloge améliore non seulement la fonctionnalité de votre appareil, mais ajoute également une touche personnelle à votre écran.
Comment ajouter des widgets personnalisés ?
Installation sur Android
Étape 1: Sélectionner le Widget Horloge
Pour installer un widget horloge sur un appareil Android, commencez par accéder à l’écran d’accueil. Appuyez longuement sur une zone vide de l’écran pour faire apparaître le menu des widgets. Parcourez la liste pour trouver le widget horloge qui vous plaît.
Étape 2: Ajouter le Widget à l’Écran
Une fois le widget choisi, appuyez dessus et maintenez votre doigt pour le déplacer sur votre écran d’accueil. Positionnez-le où vous le souhaitez et relâchez.
Étape 3: Personnalisation et Réglages
Après avoir placé le widget, vous pouvez souvent le personnaliser en appuyant dessus. Cela peut inclure le changement de fuseaux horaires pour une horloge mondiale ou la sélection de différentes villes.
Installation sur iPhone (iOS)
Étape 1 : Accéder aux Widgets
Sur un iPhone, l’accès aux widgets est légèrement différent. Balayez vers la droite sur votre écran d’accueil ou écran de verrouillage pour ouvrir le centre de widgets.
Étape 2 : Sélectionner le Widget Horloge
Appuyez sur le bouton « Modifier » en bas de l’écran. Ici, vous verrez une liste de tous les widgets disponibles. Sélectionnez l’application horloge ou un widget lié à l’heure.
Étape 3 : Ajout et Personnalisation
Après avoir choisi le widget, appuyez sur le signe « + » pour l’ajouter à votre écran. Vous pouvez également personnaliser son apparence et ses fonctionnalités, comme l’ajout d’une alarme ou l’affichage de la météo.
Conseils pour Choisir le Meilleur Widget Horloge
Design et Fonctionnalités
Il existe une multitude de widgets horloge, allant des styles simples aux designs plus sophistiqués. Certains peuvent afficher la météo, les fuseaux horaires ou même intégrer des fonctions d’alarme. Choisissez selon vos besoins et préférences esthétiques.
Compatibilité et Performance
Assurez-vous que le widget choisi est compatible avec votre version d’iOS ou d’Android. Vérifiez également les avis des utilisateurs sur l’App Store ou le Google Play Store pour vous assurer de sa fiabilité et de ses performances.
Expériences Utilisateurs
« J’ai récemment installé un widget horloge sur mon iPhone, et cela a complètement changé mon expérience. Je peux voir l’heure de différentes villes où vivent mes proches, ce qui est très pratique. » – Julie, utilisatrice d’iPhone
« L’installation du widget horloge sur mon appareil Android a été un jeu d’enfant. J’apprécie particulièrement la personnalisation, me permettant d’ajouter une touche personnelle à mon écran. » – Marc, utilisateur d’Android
L’installation d’un widget horloge sur votre appareil mobile est un moyen simple et efficace d’améliorer votre expérience utilisateur. Que ce soit sur Android ou iOS, les étapes sont simples et les options de personnalisation variées. N’hésitez pas à explorer les différents styles et fonctionnalités pour trouver le widget qui vous convient le mieux.
FAQ : Installation et Personnalisation des Widgets Horloge
Comment ajouter un widget horloge ?
Sur Android, appuyez longuement sur l’écran d’accueil, puis sélectionnez « Widgets ». Trouvez le widget horloge et maintenez votre doigt dessus pour le placer sur l’écran. Sur iPhone, balayez vers la droite sur l’écran d’accueil ou de verrouillage, appuyez sur « Modifier » en bas et ajoutez le widget horloge depuis la liste.
Comment mettre l’horloge sur l’écran d’accueil ?
Pour Android, suivez les étapes ci-dessus pour ajouter le widget directement sur votre écran d’accueil. Sur iPhone, après avoir ajouté le widget dans le centre de widgets, il apparaîtra automatiquement sur votre écran d’accueil ou de verrouillage.
Où se trouve l’application horloge ?
Sur Android, l’application horloge se trouve généralement dans le tiroir d’applications ou sur l’écran d’accueil. Sur iPhone, elle est habituellement sur l’écran d’accueil ou peut être trouvée en utilisant la fonction de recherche.
Comment mettre l’horloge ?
Mettre l’horloge se fait en ajoutant le widget horloge à votre écran. Suivez les instructions spécifiques à votre système d’exploitation (Android ou iOS) pour ajouter le widget à l’écran d’accueil.
Quel est le meilleur widget horloge ?
Le meilleur widget horloge dépend de vos besoins personnels. Certains offrent des fonctionnalités comme les prévisions météorologiques ou l’affichage de plusieurs fuseaux horaires. Vérifiez les avis sur l’App Store ou le Google Play Store pour choisir un widget bien noté et adapté à vos préférences.
Comment modifier le widget horloge ?
Sur Android, appuyez longuement sur le widget pour accéder aux options de personnalisation. Sur iPhone, appuyez sur le widget dans le centre de widgets, puis sur « Modifier » pour changer son apparence ou ses fonctionnalités.
Où se trouvent les widgets ?
Sur Android, les widgets se trouvent dans le menu qui apparaît en appuyant longuement sur l’écran d’accueil. Sur iPhone, les widgets sont accessibles en balayant vers la droite sur l’écran d’accueil ou de verrouillage.
Comment faire pour ajouter des widgets sur iPhone ?
Balayez vers la droite sur l’écran d’accueil ou de verrouillage pour ouvrir le centre de widgets. Appuyez sur « Modifier » en bas, puis sur le signe « + » pour ajouter des widgets à partir de la liste proposée.