Gérer l’espace de stockage Google One peut devenir un vrai casse-tête pour les utilisateurs qui accumulent des fichiers, des photos et des vidéos au fil du temps. Avec l’augmentation des besoins en stockage et la multiplication des services cloud comme Google Drive, Google Photos, et Gmail, il est essentiel de savoir comment libérer de l’espace efficacement.
Ce guide vous explique comment procéder, étape par étape, pour vider Google One et éviter de saturer votre espace de stockage.
Pourquoi libérer de l’espace de stockage Google One est essentiel ?
L’espace de stockage limité est une problématique que beaucoup d’utilisateurs de Google One rencontrent. Avec les fichiers, les photos et les vidéos qui s’accumulent rapidement, libérer de l’espace est crucial pour éviter d’acheter des forfaits de stockage plus coûteux. En outre, un espace saturé peut entraîner des problèmes dans l’envoi de messages Gmail ou l’ajout de nouveaux fichiers dans Google Drive.
« La gestion de l’espace de stockage cloud est une compétence clé à maîtriser, surtout avec l’explosion des données numériques dans nos vies quotidiennes. »
Thomas Vernet, expert en gestion de données
Principales étapes pour vider Google One
Si vous cherchez à libérer de l’espace Google One, voici les étapes simples à suivre.
1. Accédez à votre compte Google One
La première étape consiste à vous connecter à votre compte Google One, soit via l’application, soit via un navigateur. Cette action vous donne accès au gestionnaire de stockage, un outil indispensable pour identifier où se trouve le contenu à supprimer.
- Ouvrez l’application ou rendez-vous sur Google One.
- Cliquez sur le bouton « Nettoyer l’espace ».
2. Utilisez le gestionnaire d’espace
Le gestionnaire d’espace de stockage de Google One vous permet de voir exactement où est utilisé votre espace. Que ce soit dans Google Drive, Gmail, ou Google Photos, chaque catégorie est visible et triée pour une gestion optimale. Cliquez sur les catégories pertinentes pour voir les fichiers, photos, ou emails à supprimer.
- Cliquez sur Consulter et nettoyer pour visualiser les fichiers volumineux.
- Utilisez les filtres pour trier par taille, date, ou type de fichier.
« Le gestionnaire d’espace est un excellent outil pour cibler les fichiers volumineux rapidement. »
Clara Dubois, spécialiste en gestion de cloud
3. Supprimez les fichiers et photos inutiles
Une fois que vous avez identifié les fichiers à supprimer, il est temps de faire le ménage. Que ce soit dans Google Photos, où les vidéos peuvent rapidement consommer plusieurs gigaoctets, ou dans Google Drive avec des documents lourds, cette étape est cruciale.
- Sélectionnez les fichiers à supprimer en cochant les cases correspondantes.
- Cliquez sur « Supprimer » ou sur « Placer dans la corbeille » pour les photos.
Pour éviter tout souci, n’oubliez pas de vider la corbeille, car les fichiers restent comptabilisés tant qu’ils ne sont pas définitivement supprimés.
4. Ne pas oublier les emails Gmail
Les emails peuvent également prendre beaucoup d’espace, surtout avec des pièces jointes volumineuses. Parcourez votre boîte Gmail et supprimez les messages inutiles. Vous pouvez utiliser des filtres pour identifier les emails de grande taille.
- Supprimez les emails volumineux via les paramètres Gmail.
- Pensez à vider la corbeille pour libérer l’espace.
« Vider sa boîte mail de façon régulière est une bonne pratique pour éviter d’accumuler des données non nécessaires. »
Julie Martin, gestionnaire de comptes numériques
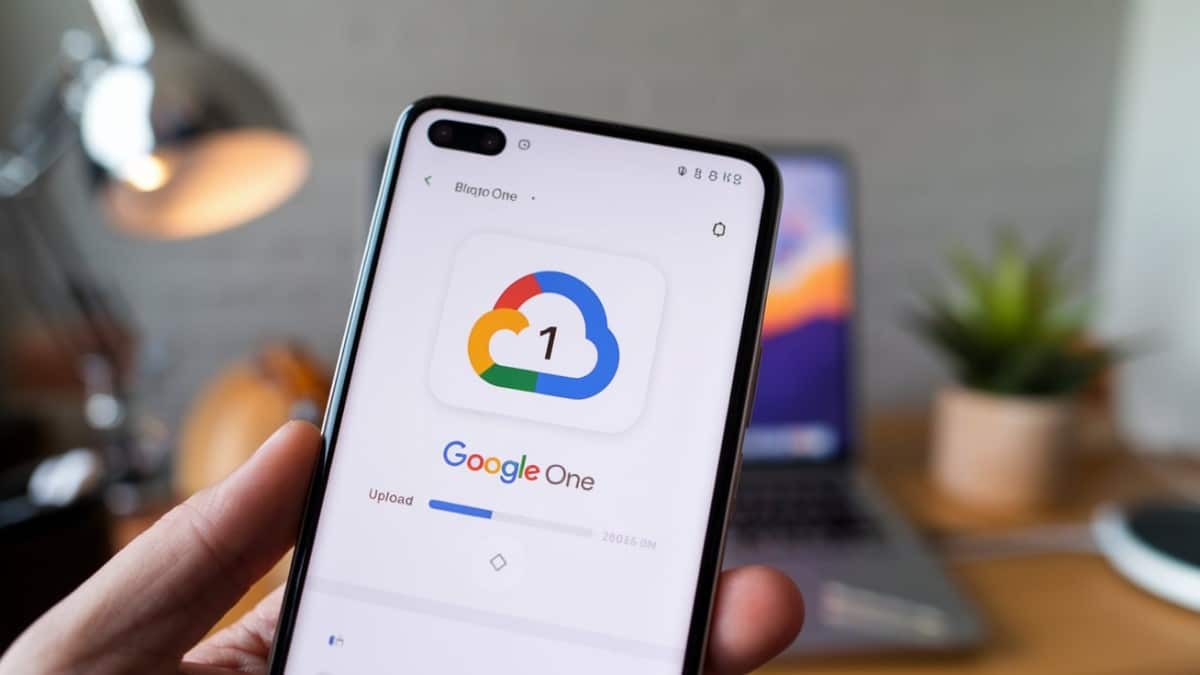
Solutions pour éviter de saturer l’espace de stockage à l’avenir
Pour ne plus avoir à vider constamment votre Google One, il existe des solutions pratiques. Le nettoyage régulier et l’organisation des fichiers dans Google Drive et Google Photos permettent de garder un espace propre et optimisé.
- Archiver les fichiers volumineux ou anciens sur un disque dur externe.
- Paramétrer une suppression automatique des emails après un certain délai.
- Limiter l’upload automatique des photos et vidéos en qualité maximale.
« L’organisation proactive des fichiers et la suppression automatique des emails non nécessaires sont des solutions efficaces. »
Marc Lefebvre, consultant en cloud computing
Tableau récapitulatif des étapes pour vider Google One
| Étape | Action à réaliser |
|---|---|
| Accéder à Google One | Ouvrir l’application ou se connecter via un navigateur |
| Utiliser le gestionnaire de stockage | Trier les fichiers par catégorie et taille |
| Sélectionner et supprimer les fichiers | Cocher les fichiers à supprimer puis confirmer |
| Supprimer les emails volumineux | Filtrer et supprimer les emails avec de grandes pièces jointes |
| Vider la corbeille | Finaliser la suppression des fichiers et emails |
Quelques questions à poser pour vider et optimiser Google One efficacement
Comment vérifier l’espace utilisé dans Google One ?
Pour vérifier l’espace utilisé dans votre compte Google One, connectez-vous à votre tableau de bord via Google One. Cliquez sur « Espace de stockage » pour voir une répartition détaillée de l’utilisation.
Que se passe-t-il si je ne vide pas la corbeille après suppression ?
Si vous ne videz pas la corbeille, les fichiers supprimés continueront à occuper de l’espace dans votre stockage. Ils ne seront définitivement supprimés qu’après 30 jours.
Peut-on récupérer des fichiers supprimés après avoir vidé la corbeille ?
Non, une fois la corbeille vidée, les fichiers sont définitivement supprimés et il est impossible de les récupérer.
Avez-vous des astuces supplémentaires pour gérer votre espace de stockage Google ? Partagez-les en commentaire !
