Vous n’avez pas besoin d’un GPS distinct pour votre voiture lorsque vous installez l’application Google Maps sur votre iPhone ou votre téléphone Android. Lorsque vous prenez un peu plus de temps pour planifier votre voyage, vous pouvez créer un itinéraire personnalisé dans Google Maps à l’aide de l’outil Google My Maps, puis le suivre sur votre téléphone ou votre tablette pendant que vous êtes sur la route.
Pourquoi Google Maps seul n’est pas suffisant
C’est bien, non ? Pourtant, les choses se compliquent lorsque vous souhaitez suivre un itinéraire long et détaillé qui s’arrête à des endroits précis et vous fait emprunter certaines routes.
Pourquoi pas Google Maps ? Si vous avez essayé de faire fonctionner cette fonction dans l’application Google Maps, vous avez peut-être rencontré un ou deux problèmes :
- Vous ne pouvez pas créer un itinéraire personnalisé complexe dans l’application Google Maps : Vous pouvez faire glisser l’itinéraire vers un itinéraire alternatif (surligné en gris) que l’application suggère après avoir saisi une destination. Cependant, vous ne pouvez pas le faire glisser pour inclure ou exclure la route de votre choix.
- Si vous avez personnalisé votre itinéraire de manière à allonger votre temps de trajet et que vous l’avez envoyé à votre appareil, vous l’avez probablement vu se dérouler à nouveau pour que vous arriviez plus rapidement : Google Maps vous amène là où vous voulez aller en un minimum de temps. Lorsque vous utilisez la version de bureau pour faire glisser votre itinéraire dans différentes zones afin de visiter des arrêts situés à l’écart ou d’emprunter un autre itinéraire parce qu’il vous est plus familier, l’application Google Maps ne tient pas compte de ces scénarios. Elle choisit des itinéraires qui vous amènent d’un point à un autre aussi efficacement que possible.
Pour résoudre ces deux problèmes, vous pouvez utiliser un autre produit Google : Google My Maps. My Maps est un outil cartographique qui vous permet de créer et de partager des cartes personnalisées.
Comment accéder à Google My Maps
My Maps est utile pour créer des cartes personnalisées détaillées. Le plus intéressant est que vous pouvez l’utiliser dans Google Maps lorsque vous êtes en déplacement. Accédez à Mes cartes sur le Web à l’adresse google.com/mymaps. (Vous devrez peut-être vous connecter à votre compte Google).
Si vous disposez d’un appareil Android, consultez l’application Google My Maps pour Android. Mes cartes fonctionne également très bien dans les navigateurs Web mobiles. Si vous disposez d’un appareil iOS et n’avez pas accès au Web de bureau, visitez le site google.com/mymaps à partir d’un navigateur Web mobile.
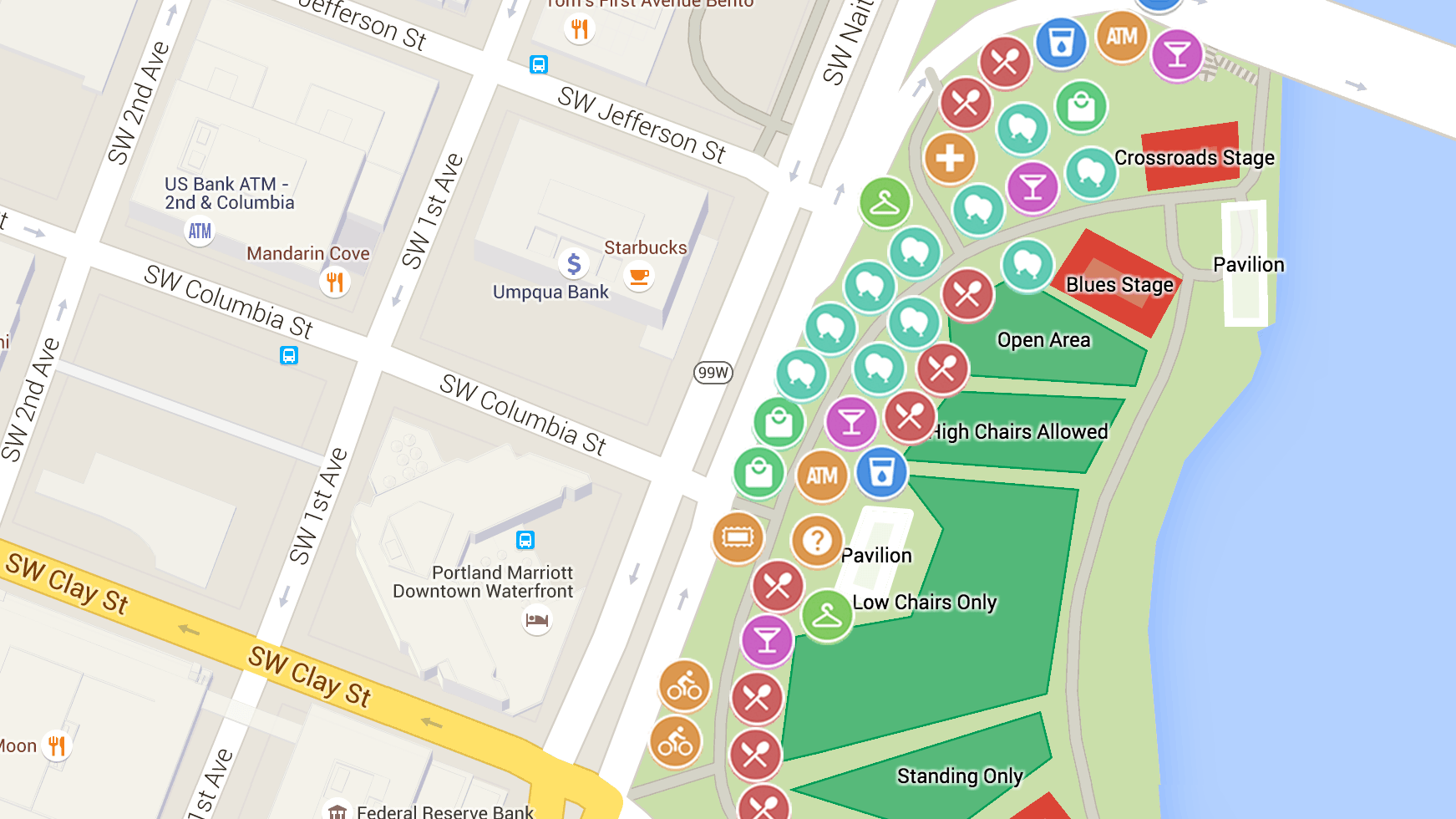
Créer une nouvelle carte personnalisée avec Google My Maps
Supposons que vous ayez planifié un voyage comportant un certain nombre de trajets en voiture et quatre arrêts que vous souhaitez effectuer en cours de route. Vos destinations sont les suivantes :
- La Tour CN (votre point de départ)
- La patinoire du canal Rideau
- Musée d’archéologie et d’histoire de Montréal
- La Citadelle de Québec
Création d’une carte dans Google Mes Cartes
Vous pourriez entrer chaque destination séparément au fur et à mesure que vous arrivez à chacune d’elles. Cela prend du temps et ne vous permet pas de personnaliser votre itinéraire comme vous le souhaitez. Pour créer une nouvelle carte, suivez ces étapes :
Ouvrez Mes cartes et sélectionnez le bouton Créer une nouvelle carte. Une version de Google Maps s'ouvre avec plusieurs fonctionnalités, notamment un constructeur de carte et un champ de recherche avec des outils de carte en dessous.
Nommez votre carte et incluez une description facultative, puis sélectionnez Enregistrer. Ces informations vous seront utiles lorsque vous voudrez créer d'autres cartes ou partager une carte avec une personne qui vous accompagne dans votre voyage.
Ajoutez votre lieu de départ et toutes les destinations. Saisissez le lieu de départ dans le champ de recherche et appuyez sur la touche Entrée. Dans la fenêtre contextuelle qui apparaît au-dessus du lieu sur la carte, sélectionnez Ajouter à la carte.
Répétez cette opération pour toutes vos destinations. Les épingles sont ajoutées à la carte au fur et à mesure que vous ajoutez des destinations.Obtenir l’itinéraire vers votre deuxième destination
Maintenant que vos destinations sont cartographiées, planifiez votre itinéraire en obtenant un itinéraire du point A au point B (et éventuellement des points B à C, et C à D).
Sélectionnez l'épingle correspondant à la première destination sur votre carte personnalisée. Dans cet exemple, il s'agit de la patinoire du canal Rideau.
Dans la boîte contextuelle qui apparaît au-dessus de l'emplacement, choisissez le bouton flèche pour obtenir des indications sur cet emplacement.
Une nouvelle couche est ajoutée à votre créateur de carte avec les points A et B. A est un champ vide et B est votre première destination.
Tapez votre point de départ dans le champ A. Dans cet exemple, le point de départ est la Tour CN. Mes cartes génère un itinéraire entre votre point de départ et votre première destination.
Faites glisser l'itinéraire pour le personnaliser. Mes cartes vous donne l'itinéraire le plus rapide d'un point à un autre. Toutefois, comme dans Google Maps, vous pouvez utiliser la souris pour faire glisser l'itinéraire vers d'autres routes afin de le personnaliser.
Dans cet exemple, My Maps vous propose un itinéraire qui emprunte une grande route, mais vous pouvez le faire glisser vers le nord pour emprunter une route plus petite et moins fréquentée. Vous pouvez effectuer un zoom avant et arrière (à l'aide des boutons plus et moins situés dans le coin inférieur droit de l'écran) pour voir toutes les routes et leurs noms afin de personnaliser votre itinéraire de manière plus précise.
Si vous prévoyez d'emprunter un itinéraire spécifique, ajoutez davantage de points de destination pour emprunter l'itinéraire de votre choix. Vous éviterez ainsi d'être dérouté par Google Maps lorsque vous accéderez à la carte sur votre téléphone.Cartographiez vos destinations restantes
Ajoutez des destinations en entrant des adresses ou des lieux, puis en les faisant glisser en place. Par exemple, supposons que lorsque vous conduisez de la Tour CN à la patinoire du canal Rideau, vous voulez prendre l’autoroute 15 au lieu de continuer sur l’autoroute 7.
Vous pouvez regarder la carte et ajouter Smiths Falls comme destination en sélectionnant Ajouter une destination dans la couche Directions que vous avez créée. Tapez Smiths Falls dans le champ C pour l’ajouter. Faites-la ensuite glisser pour fixer l’ordre de manière à ce qu’elle se trouve entre le point de départ et votre deuxième destination.
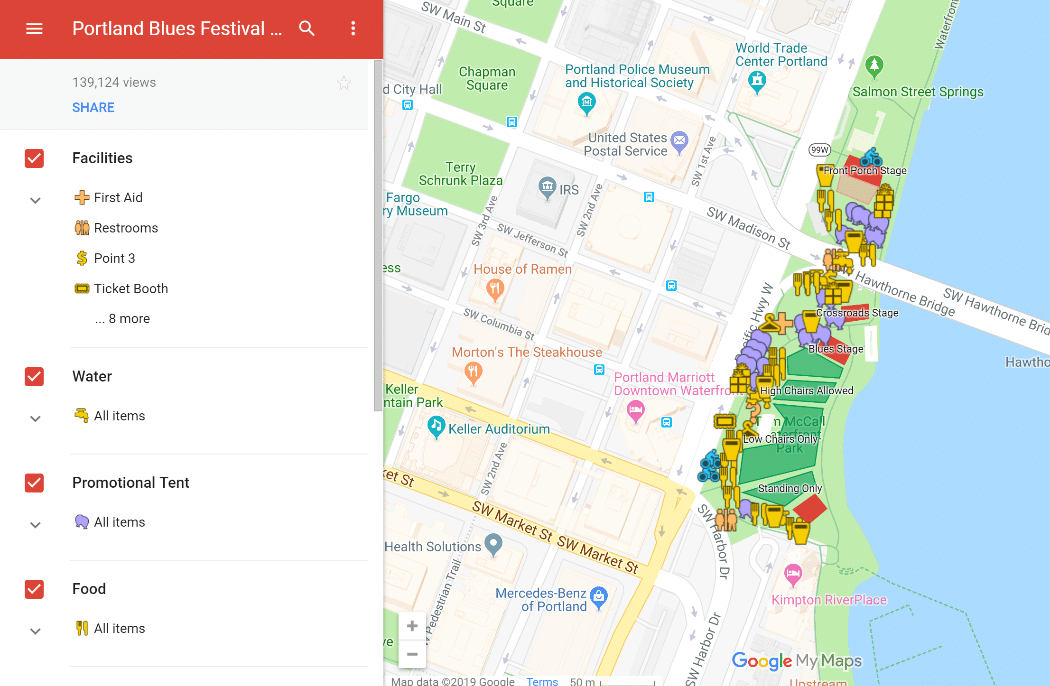
Ajout de points de destination supplémentaires dans Google My Maps.
Smiths Falls est ajouté et prend la place de la deuxième destination sur l’itinéraire, déplaçant la deuxième (patinoire du canal Rideau) vers le bas de la liste. De cette façon, vous ne passerez pas par la destination aléatoire à laquelle vous ne vouliez pas vous arrêter, mais que vous avez ajoutée pour vous maintenir sur l’itinéraire que vous vouliez spécifiquement.
L’inconvénient de cette méthode est que vous aurez peut-être besoin d’un passager pour naviguer sur la carte.
Cartographier des destinations supplémentaires
Pour étendre votre itinéraire afin d’inclure les autres destinations que vous souhaitez visiter, répétez les étapes ci-dessus dans l’ordre des destinations que vous souhaitez visiter. Lorsque vous cliquez pour obtenir un itinéraire, vous devez saisir votre destination précédente dans le champ vide.
Ainsi, pour la destination suivante dans cet exemple, procédez comme suit :
Sélectionnez la destination (par exemple, le Musée d'archéologie et d'histoire de Montréal) dans le générateur de carte.
Sélectionnez l'icône en forme de flèche (Directions to here).
Entrez la destination actuelle (par exemple, la patinoire du canal Rideau) dans le champ A.Lorsque vous entrez le nom complet de la destination, des options sont proposées dans le menu déroulant. Chaque option a une icône différente.
- La première est précédée d’une épingle verte et représente la première couche sans titre créée lorsque les destinations ont été saisies dans la carte.
- La seconde représente la destination C dans la deuxième couche sans titre, créée lorsque vous avez construit la première partie de votre itinéraire.
Le choix dépend de la façon dont vous voulez construire votre carte et de la façon dont vous voulez tirer parti de la fonctionnalité des couches dans Mes cartes. Pour cet exemple, ce n’est pas pertinent, vous pouvez donc choisir n’importe quelle option. Ensuite, répétez les étapes ci-dessus pour la dernière destination (par exemple, La Citadelle de Québec).
À propos des calques de Google My Maps
À mesure que vous suivez ces étapes pour créer votre carte personnalisée, des couches sont ajoutées sous le générateur de carte. Les couches vous permettent de séparer certaines parties de votre carte des autres pour une meilleure organisation.
Chaque fois que vous ajoutez de nouvelles indications, une nouvelle couche est créée. Vous pouvez créer jusqu’à 10 couches. Gardez cela à l’esprit si vous construisez un itinéraire personnalisé comportant plus de 10 destinations.
Pour faire face à la limite de couches, sélectionnez Ajouter une destination dans n’importe quelle couche existante pour ajouter une destination à un itinéraire existant. Si vous connaissez l’ordre des destinations que vous souhaitez visiter, suivez les étapes ci-dessus pour la première destination, puis répétez la dernière étape pour toutes les destinations suivantes afin de conserver le tout dans une seule couche.
C’est à vous de voir, et cela dépend de la façon dont vous voulez utiliser les couches. Google fournit des informations sur ce que vous pouvez faire avec les couches si vous souhaitez créer des cartes plus avancées.
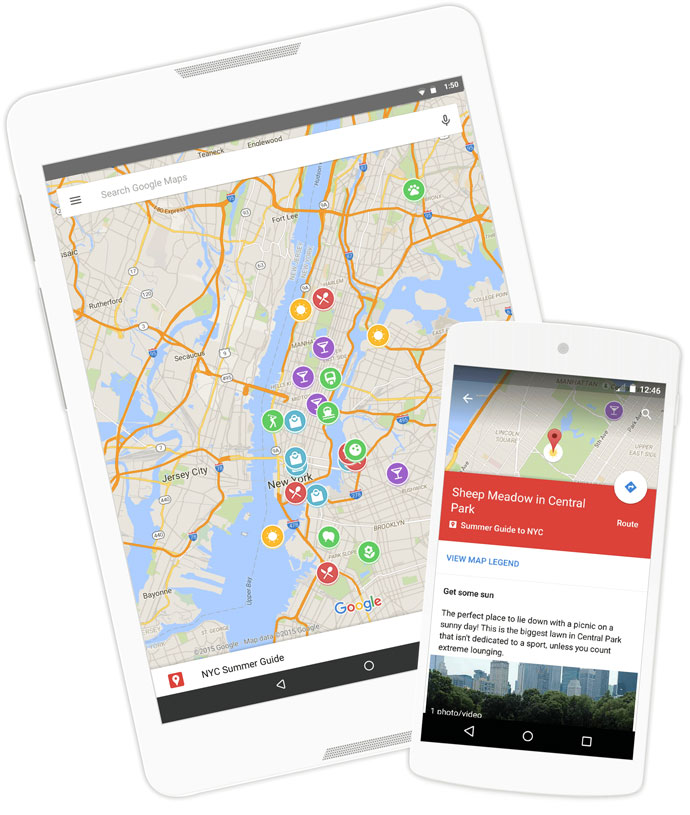
Accédez à votre nouvelle carte personnalisée à partir de l’application Google Maps
Maintenant que vos destinations sont tracées sur votre carte dans l’ordre correct, avec les itinéraires correspondants, accédez à la carte dans l’application Google Maps de votre appareil mobile. Si vous êtes connecté au même compte Google que celui que vous avez utilisé pour créer votre carte personnalisée, vous pouvez commencer.
Ouvrez l'application Google Maps et sélectionnez Enregistré dans le menu situé en bas.
Sélectionnez Cartes.
Faites défiler les lieux marqués et les lieux enregistrés sur vos cartes. Vous verrez le nom de votre carte ici.La navigation et Mes cartes de Google Maps ne sont pas les fonctions les plus intégrées, vous devrez donc peut-être modifier votre carte. Cela dépend de la complexité de votre carte et de la façon dont vous souhaitez adapter les instructions à votre goût par rapport à l’endroit où Google veut vous conduire.
Utiliser la navigation Google Maps avec votre carte personnalisée
Lorsque vous ouvrez la carte dans l’application, votre itinéraire apparaît tel qu’il était lorsque vous l’avez créé sur un ordinateur, avec vos points de destination. Pour utiliser la navigation tour à tour de Google Maps, touchez le deuxième point de destination (en ignorant le premier, en supposant que vous partez de là), puis sélectionnez Itinéraire pour commencer votre parcours.
Les directions de mes cartes sur un téléphone Android.
Vous remarquerez peut-être que la navigation Google Maps vous fait dévier de votre itinéraire et que vous devez donc ajouter des points de destination supplémentaires là où aucun arrêt n’est prévu.
Si le système de navigation Google Maps trace un itinéraire légèrement différent de celui que vous avez créé dans votre application personnalisée, modifiez la carte en ajoutant des points de destination supplémentaires (même si vous ne souhaitez pas visiter ces endroits). De cette façon, votre itinéraire vous mènera exactement là où vous le souhaitez.
Une fois que vous êtes arrivé à votre première destination et que vous êtes prêt à partir après l’avoir visitée, accédez à votre carte personnalisée, puis touchez la destination suivante pour lancer la navigation virage par virage. Procédez de la même manière pour toutes les destinations suivantes à mesure que vous arrivez à chacune d’elles.