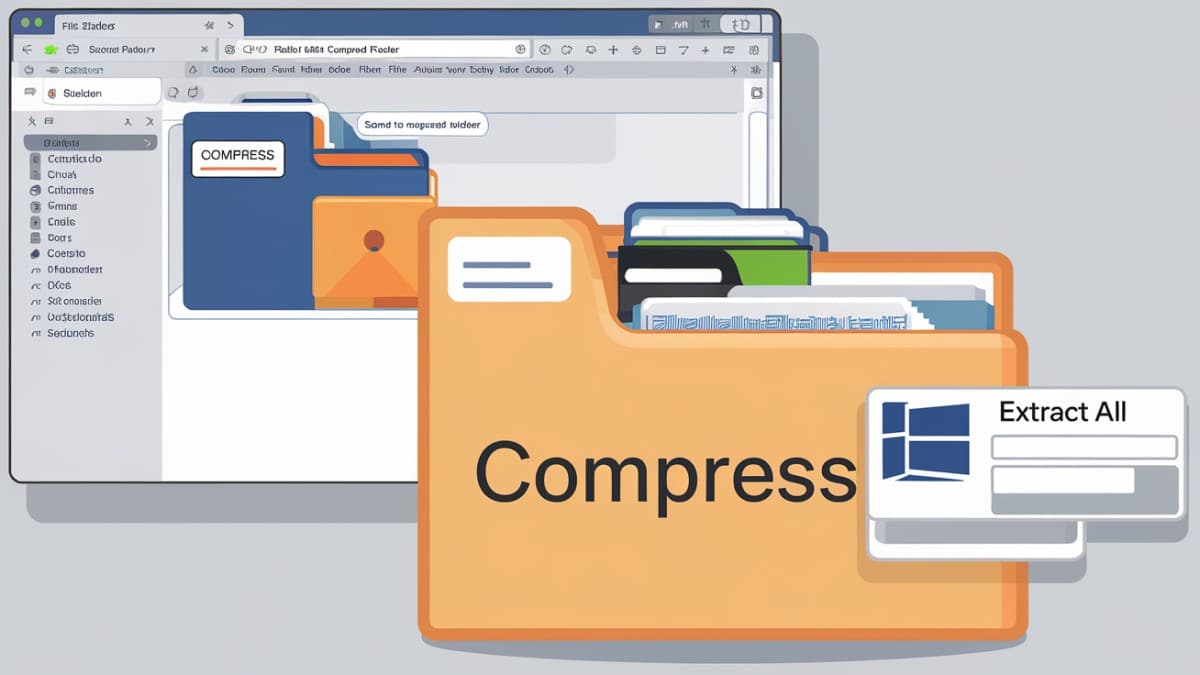Gérer efficacement vos fichiers ZIP peut être crucial pour optimiser le stockage ou faciliter les transferts. Ce guide vous accompagnera étape par étape pour compresser et décompresser un dossier sur Windows.
Que vous soyez novice ou utilisateur avancé, découvrez des solutions simples adaptées à vos besoins.
Comment compresser un dossier avec Windows facilement ?
La compression est essentielle pour réduire la taille des données et les rendre plus maniables. Voici les étapes pour compresser vos dossiers sous Windows sans logiciel tiers.
Étape 1 : Sélectionnez les fichiers ou dossiers à compresser
- Naviguez dans l’Explorateur de fichiers vers le répertoire souhaité.
- Sélectionnez un ou plusieurs éléments en maintenant la touche CTRL ou utilisez CTRL + A pour tout sélectionner.
« Simplifiez le stockage de vos données en quelques clics seulement. »
Marie Dubois, experte en solutions informatiques
Étape 2 : Créez une archive compressée
- Cliquez avec le bouton droit sur la sélection.
- Accédez à l’option Envoyer vers, puis choisissez Dossier compressé.
Cela crée automatiquement une archive ZIP dans le même répertoire. Vous pouvez alors renommer ce fichier selon vos besoins.
« Depuis que j’utilise cette méthode, partager mes dossiers par email est devenu beaucoup plus rapide ! »
Paul, utilisateur Windows
Comment décompresser un fichier ZIP rapidement
Une fois un fichier compressé reçu, vous pouvez vouloir extraire son contenu. Voici comment procéder.
Étape 1 : Localisez votre archive ZIP
- Rendez-vous dans le répertoire contenant le fichier ZIP à décompresser.
Étape 2 : Extraire le contenu
- Cliquez droit sur l’archive et sélectionnez Extraire tout.
- Suivez les instructions pour choisir un dossier de destination.
Pour des extractions spécifiques, double-cliquez sur l’archive et glissez les fichiers souhaités vers le répertoire cible.
« Décompresser des fichiers est aussi simple qu’un glisser-déposer. »
Jean-Pierre Martin, développeur logiciel
Comparaison des outils de compression/décompression disponibles
Les outils intégrés suffisent souvent, mais des solutions avancées peuvent enrichir vos options. Voici un tableau comparatif :
| Outil | Formats compatibles | Fonctionnalités supplémentaires | Prix |
|---|---|---|---|
| Windows ZIP | .ZIP | Basique | Gratuit |
| 7-Zip | .ZIP, .RAR, .7z, etc. | Chiffrement, multi-volumes | Gratuit |
| WinRAR | .ZIP, .RAR | Compression avancée, protection | Payant |
| macOS intégré | .ZIP | Simple | Gratuit |
Réponses aux questions fréquentes sur la compression et la décompression
Comment choisir le bon format d’archive ?
Le format .ZIP est universel et compatible avec la majorité des systèmes, notamment Windows et macOS.
Est-ce que compresser un fichier réduit sa qualité ?
Non, la compression des fichiers n’altère pas leur contenu. Elle réduit uniquement leur taille pour le stockage ou le transfert.
Que faire si je ne peux pas extraire une archive ?
Assurez-vous que l’archive n’est pas corrompue ou utilisez un logiciel tiers comme 7-Zip pour tenter de la récupérer.
Donnez votre avis ! Quels outils utilisez-vous pour compresser vos dossiers ? Partagez vos astuces ou posez vos questions dans les commentaires.