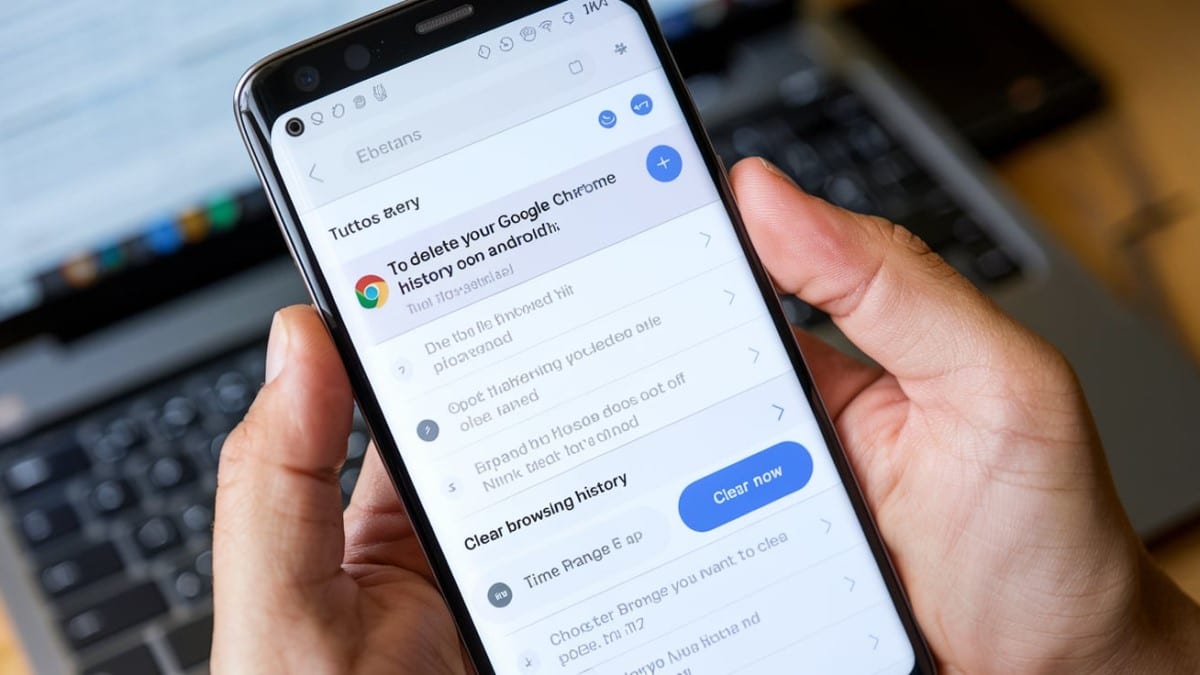Supprimer l’historique de Google Chrome sur Android est essentiel pour protéger votre confidentialité. Que vous souhaitiez effacer vos traces sur une période donnée ou supprimer complètement votre historique, cette procédure est rapide et facile.
Découvrez ici comment effacer votre historique en quelques étapes, tout en maîtrisant les options disponibles pour personnaliser ce nettoyage.
La méthode simple pour effacer l’historique de Google Chrome sur Android
La suppression de l’historique sur Google Chrome pour Android est une opération relativement simple, mais chaque étape doit être suivie avec précision pour garantir que toutes les données souhaitées sont supprimées. Voici comment procéder :
- Ouvrez l’application Chrome sur votre appareil Android.
- Appuyez sur les trois points verticaux situés dans le coin supérieur droit pour accéder au menu.
- Sélectionnez l’option « Historique » dans le menu déroulant.
- Appuyez sur « Effacer les données de navigation ».
- Choisissez la période que vous souhaitez effacer, comme « Dernière heure », « Dernières 24 heures » ou « Toutes les périodes ».
- Cochez les types de données que vous souhaitez supprimer (par exemple, « Historique de navigation », « Cookies et données de site »).
- Validez en appuyant sur « Effacer les données ».
« En seulement quelques clics, vous pouvez nettoyer efficacement vos données de navigation sur Chrome, garantissant ainsi une meilleure protection de votre vie privée. »
Louis Marcellin, Expert en sécurité numérique
Personnaliser le nettoyage : quelles données supprimer ?
L’une des fonctionnalités les plus intéressantes de Google Chrome sur Android est la possibilité de choisir précisément quelles données vous voulez effacer. Voici une liste des données que vous pouvez gérer :
- Historique de navigation : toutes les pages web que vous avez visitées.
- Cookies et données de site : les informations stockées par les sites web pour améliorer votre expérience de navigation.
- Images et fichiers en cache : données temporaires qui accélèrent le chargement des pages.
- Mots de passe enregistrés : tous les identifiants que vous avez sauvegardés.
- Données de formulaire : informations que vous avez saisies dans des formulaires en ligne.
Selon les besoins de chaque utilisateur, il est possible de personnaliser ce nettoyage pour ne conserver que les éléments essentiels.
« Il est important de savoir quelles données effacer pour optimiser votre navigation tout en préservant certains éléments utiles comme les mots de passe. »
Claire Brousset, Spécialiste en UX design
Les avantages et les risques de supprimer tout l’historique
Supprimer intégralement votre historique de Google Chrome sur Android présente de nombreux avantages en termes de protection de la vie privée et de gain d’espace de stockage. Toutefois, il y a également certains inconvénients à prendre en compte :
Avantages :
- Amélioration de la confidentialité
- Prévention des publicités ciblées basées sur vos recherches
- Nettoyage des cookies qui pourraient ralentir la navigation
Inconvénients :
- Perte des mots de passe enregistrés
- Nécessité de se reconnecter à certains sites
- Les préférences de sites ne seront plus sauvegardées
Pour les utilisateurs réguliers, il est parfois plus avantageux d’effacer uniquement certaines données, comme les cookies, plutôt que l’intégralité de l’historique.
« Il faut trouver un équilibre entre la protection de vos informations personnelles et la commodité d’une navigation fluide et rapide. »
Antoine Lemarchand, Analyste digital
Supprimer l’historique sans perdre vos mots de passe : astuces avancées
Si vous souhaitez effacer votre historique sans supprimer vos mots de passe, Google Chrome sur Android propose une solution flexible. Lorsque vous arrivez à l’étape de sélection des données à effacer, vous pouvez tout simplement décocher l’option « Mots de passe enregistrés ». Cela permet d’effacer toutes les autres traces de navigation tout en conservant les identifiants enregistrés.
Astuce supplémentaire : vous pouvez automatiser la suppression de l’historique en activant la fonction de suppression automatique des données après chaque session de navigation.
« Garder vos mots de passe tout en nettoyant votre historique est un excellent moyen de protéger votre confidentialité sans sacrifier le confort de navigation. »
Sophie Bernier, Développeuse mobile
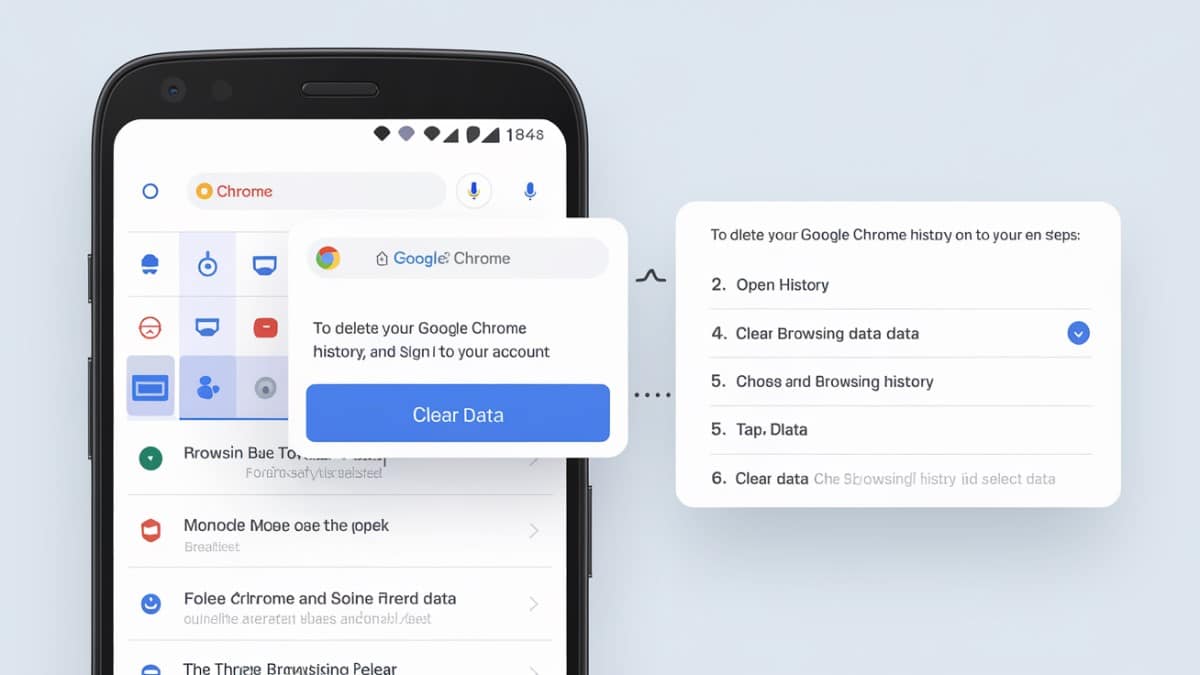
Tableau récapitulatif des étapes pour supprimer l’historique de Google Chrome sur Android
| Étape | Description |
|---|---|
| 1 | Ouvrir l’application Chrome |
| 2 | Accéder au menu (trois points verticaux) |
| 3 | Sélectionner « Historique » |
| 4 | Appuyer sur « Effacer les données de navigation » |
| 5 | Choisir la période à effacer |
| 6 | Cocher les types de données à supprimer |
| 7 | Appuyer sur « Effacer les données » |
Questions essentielles sur la suppression de l’historique Google Chrome sur Android
Comment effacer uniquement certaines parties de mon historique ?
Vous pouvez sélectionner une période spécifique à supprimer (exemple : dernière heure ou dernières 24 heures) dans la section « Effacer les données de navigation » de Google Chrome. Cochez les cases des données que vous souhaitez effacer et laissez celles que vous voulez conserver.
Est-ce que la suppression de l’historique affecte la rapidité de navigation ?
Effacer les données de navigation peut parfois ralentir légèrement la navigation au départ, surtout si vous supprimez le cache. Cependant, cela peut aussi améliorer la performance à long terme en éliminant des fichiers temporaires inutiles.
Puis-je récupérer l’historique après l’avoir effacé ?
Non, une fois que vous avez supprimé l’historique de Google Chrome sur Android, il n’y a pas de fonction pour le restaurer. C’est pourquoi il est essentiel de bien réfléchir avant de supprimer certaines données.
N’hésitez pas à partager vos astuces pour gérer l’historique de Google Chrome dans les commentaires ci-dessous !