Google Street View est un service en ligne qui permet d’explorer des millions de lieux à travers le monde grâce à des images panoramiques à 360 degrés. Cette technologie innovante offre une expérience immersive et réaliste pour les utilisateurs, qui peuvent ainsi visiter des sites touristiques, planifier des voyages, ou simplement explorer le monde depuis leur ordinateur ou leur smartphone.
Dans cet article, nous vous proposons un guide complet pour utiliser Street View 360 de Google, en expliquant comment naviguer, créer et partager vos propres images panoramiques.
Accéder à Google Street View
- Via Google Maps Pour accéder à Street View depuis Google Maps, rendez-vous sur le site maps.google.com ou ouvrez l’application mobile. Recherchez un lieu ou une adresse, puis cliquez ou appuyez sur l’icône en forme de petit bonhomme orange (Pegman) en bas à droite de l’écran. Faites glisser Pegman sur la carte pour le déposer à l’endroit que vous souhaitez explorer en mode Street View.
- Via Google Earth Vous pouvez également accéder à Street View depuis Google Earth, en recherchant un lieu et en cliquant sur l’icône en forme de caméra dans la barre d’outils.
Naviguer dans Street View
- Se déplacer Une fois en mode Street View, utilisez votre souris ou vos doigts (sur mobile) pour faire pivoter la vue panoramique à 360 degrés. Pour vous déplacer le long des rues, cliquez sur les flèches blanches ou faites glisser l’écran.
- Zoomer et dézoomer Utilisez la molette de la souris ou les boutons de zoom (+ et -) pour agrandir ou réduire la vue. Sur mobile, pincez l’écran avec deux doigts pour zoomer et écartez-les pour dézoomer.
Découvrir des lieux emblématiques avec Street View 360 Google
- Visiter des sites touristiques Street View vous permet de visiter virtuellement de nombreux sites célèbres, tels que la Tour Eiffel, le Colisée de Rome, ou la Grande Muraille de Chine. Pour accéder rapidement à ces lieux, utilisez la fonction de recherche de Google Maps ou Google Earth.
- Explorer des musées et des galeries d’art Certains musées et galeries d’art ont collaboré avec Google pour créer des visites virtuelles à 360 degrés de leurs expositions. Recherchez le nom du musée dans Google Maps, puis cliquez sur l’icône Pegman pour accéder à la visite virtuelle.
Créer et partager vos propres images panoramiques
- Utiliser l’application Street View Pour créer vos propres images panoramiques à 360 degrés, téléchargez l’application Google Street View sur votre smartphone (disponible pour Android et iOS). Suivez les instructions pour prendre une série de photos qui seront automatiquement assemblées en une image panoramique.
- Publier et partager vos images Une fois que vous avez créé une image panoramique, vous pouvez la publier sur Google Maps et la partager avec d’autres utilisateurs. Dans l’application Street View, sélectionnez l’image, puis appuyez sur l’icône « Partager » ou « Publier ». Vous pouvez également ajouter des informations sur le lieu, telles que le nom, l’adresse et une description.
Astuces pour optimiser votre expérience Street View 360 Google
- Utiliser les raccourcis clavier Pour faciliter la navigation dans Street View, utilisez les raccourcis clavier suivants :
- Flèches directionnelles : déplacer la caméra
- Touche +/- : zoomer ou dézoomer
- Touche A : avancer
- Touche Z : reculer
- Afficher des informations supplémentaires En haut à gauche de l’écran, vous trouverez des informations sur le lieu que vous explorez, telles que le nom de la rue, la ville et le pays. Vous pouvez également cliquer sur les icônes de points d’intérêt (par exemple, restaurants, hôtels, monuments) pour obtenir des informations supplémentaires et des avis d’utilisateurs.
- Explorer des lieux hors des sentiers battus En plus des rues et des sites touristiques, Street View propose également des images panoramiques de lieux moins accessibles, tels que des parcs nationaux, des sites sous-marins et des montagnes. Pour les découvrir, rendez-vous sur la galerie Street View (www.google.com/streetview/gallery/) et choisissez une catégorie ou un lieu qui vous intéresse.
Comment aller sur Google Street View ?
Respecter la vie privée et signaler des problèmes
- Floutage des visages et des plaques d’immatriculation Google Street View prend la vie privée très au sérieux et floute automatiquement les visages et les plaques d’immatriculation. Si vous constatez qu’une personne ou un objet n’a pas été correctement anonymisé, vous pouvez le signaler à Google.
- Signaler des problèmes ou des erreurs Si vous trouvez une image inappropriée, des informations erronées ou des problèmes techniques dans Street View, cliquez sur l’icône en forme de drapeau en bas à droite de l’écran pour signaler le problème à Google.
Comment voir en 360 sur Google Map ?
Pour voir en 360 sur Google Maps, suivez les étapes suivantes :
- Ouvrez Google Maps sur votre ordinateur ou votre appareil mobile.
- Recherchez l’endroit que vous souhaitez voir en 360. Vous pouvez saisir l’adresse ou le nom de l’endroit dans la barre de recherche.
- Zoomez sur l’endroit que vous voulez voir en 360 en utilisant la fonction de zoom dans la carte.
- Dans la vue de la carte, vous devriez voir un petit homme orange dans le coin inférieur droit de l’écran. Faites glisser le petit homme orange sur la carte jusqu’à l’endroit que vous souhaitez voir en 360.
- Une fois que vous avez glissé le petit homme orange sur l’endroit que vous voulez voir en 360, vous devriez voir apparaître une vue à 360 degrés de l’endroit.
- Utilisez les flèches dans la vue à 360 degrés pour vous déplacer et explorer l’endroit. Vous pouvez également faire glisser votre souris sur la vue à 360 degrés pour vous déplacer ou utiliser les commandes tactiles sur votre appareil mobile.
- Pour quitter la vue à 360 degrés, il suffit de fermer la fenêtre ou de cliquer sur le bouton « Sortir de la vue à 360 » dans le coin inférieur droit de l’écran.
Remarque : toutes les zones ne disposent pas de la fonction de vue à 360 degrés sur Google Maps.
Comment mettre une photo 360 sur Google Maps ?
Cette fonction a été supprimée par Google.
Comment obtenir Street View sur Google Maps
Pourquoi je n’ai pas la 3D sur Google Maps ?
Il peut y avoir plusieurs raisons pour lesquelles vous n’avez pas la fonctionnalité 3D sur Google Maps :
- Problème de navigateur : La fonctionnalité 3D sur Google Maps nécessite un navigateur Web compatible avec WebGL. Si votre navigateur ne prend pas en charge WebGL ou si cette fonctionnalité est désactivée dans les paramètres de votre navigateur, vous ne pourrez pas utiliser la fonctionnalité 3D.
- Mise à jour de votre navigateur : Si votre navigateur n’est pas à jour, vous pourriez avoir des problèmes pour accéder à la fonctionnalité 3D sur Google Maps.
- Emplacement : La fonctionnalité 3D n’est pas disponible pour tous les endroits sur Google Maps. Elle est disponible pour les grandes villes et les sites touristiques, mais elle peut ne pas être disponible pour les zones rurales ou les zones moins peuplées.
- Paramètres de carte : Il est possible que vous ayez accidentellement désactivé la fonctionnalité 3D dans les paramètres de votre carte. Pour vérifier, cliquez sur l’icône des trois barres horizontales dans le coin supérieur gauche de votre écran, puis cliquez sur « Options de la carte ». Assurez-vous que la case « 3D » est cochée.
- Problème de matériel : Si votre ordinateur ou votre appareil mobile n’a pas la configuration requise pour la fonctionnalité 3D, vous ne pourrez pas l’utiliser. La fonctionnalité 3D nécessite une carte graphique compatible et une connexion Internet rapide.
Si vous avez vérifié ces points et que vous ne pouvez toujours pas utiliser la fonctionnalité 3D sur Google Maps, il est possible que la fonctionnalité ne soit tout simplement pas disponible pour votre emplacement ou que votre appareil ne soit pas compatible.
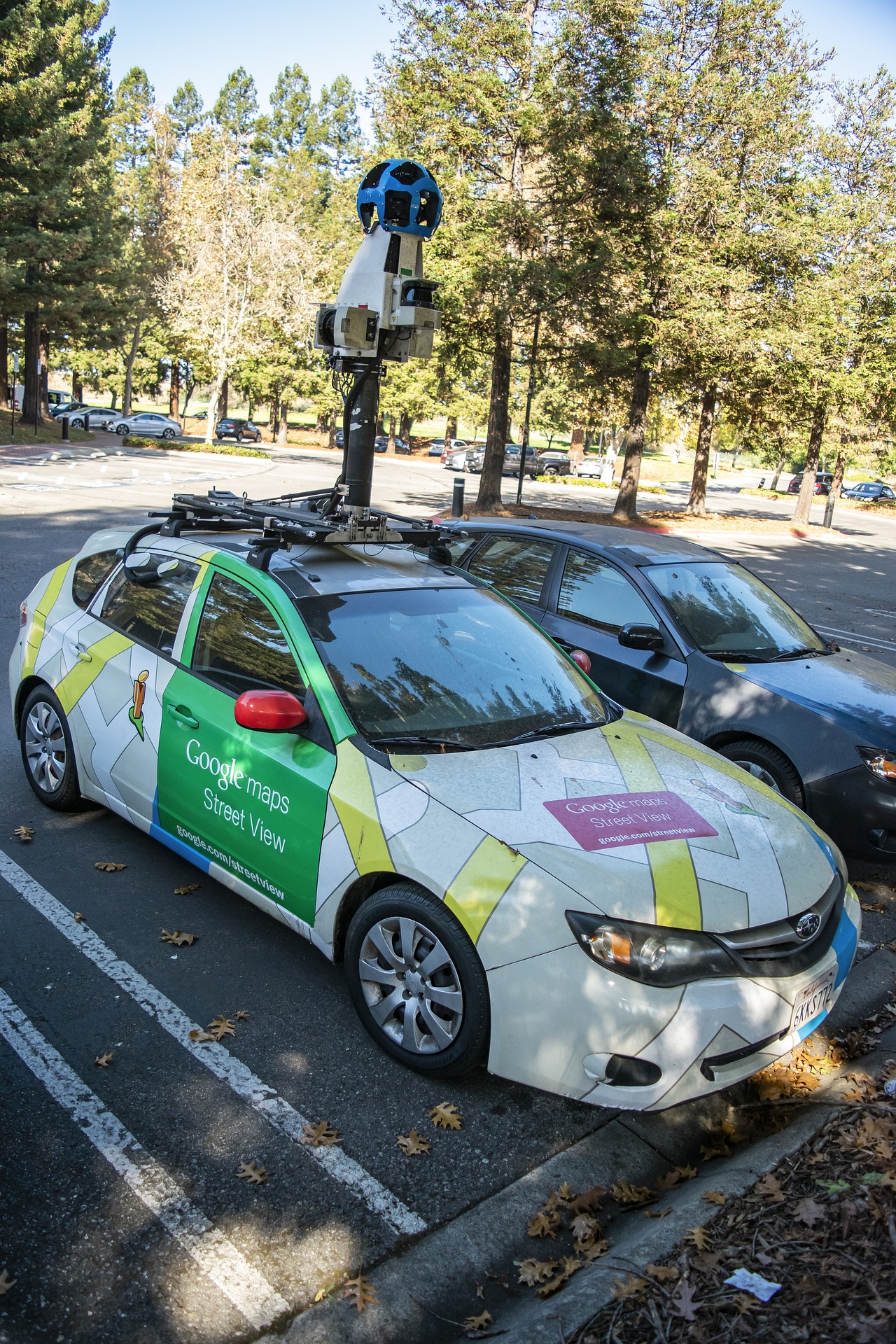
Comment faire une vue 360 ?
Pour faire une vue 360, vous avez besoin d’un appareil photo compatible avec la photo 360 ou d’une application de photo 360. Voici les étapes pour prendre une photo 360 :
- Choisissez l’emplacement : Choisissez un endroit que vous souhaitez prendre en photo. Assurez-vous qu’il est bien éclairé et qu’il y a assez d’espace autour de vous pour prendre une photo à 360 degrés.
- Configurer l’appareil photo : Si vous utilisez un appareil photo 360, configurez-le selon les instructions du fabricant. Si vous utilisez une application de photo 360, ouvrez l’application et configurez les paramètres selon les instructions de l’application.
- Prenez la photo : Positionnez l’appareil photo ou votre téléphone pour prendre la photo. Si vous utilisez un appareil photo 360, assurez-vous que l’appareil photo est stable. Si vous utilisez une application de photo 360, suivez les instructions de l’application pour prendre la photo.
- Tournez l’appareil photo : Si vous utilisez un appareil photo 360, tournez l’appareil photo pour prendre une photo à 360 degrés. Si vous utilisez une application de photo 360, l’application doit prendre automatiquement des photos à 360 degrés.
- Traitement de la photo : Si vous utilisez un appareil photo 360, transférez les photos sur votre ordinateur et utilisez un logiciel de montage de photos 360 pour assembler les photos. Si vous utilisez une application de photo 360, l’application devrait traiter automatiquement les photos.
- Publication de la photo : Une fois que vous avez créé la photo 360, vous pouvez la publier sur des sites Web tels que Google Maps, Facebook ou des sites de partage de photos 360.
Il est important de noter que toutes les applications de photo 360 ne fonctionnent pas de la même manière. Assurez-vous de suivre les instructions de votre application de photo 360 pour prendre une photo à 360 degrés.
Comment rendre une photo en 360 ?
Pour rendre une photo en 360, vous avez besoin d’un logiciel de montage de photos 360. Il existe plusieurs logiciels de montage de photos 360 disponibles en ligne, tels que Adobe Photoshop, PTGui et Hugin. Voici les étapes générales pour rendre une photo en 360 :
- Importer les photos : Importez les photos prises avec un appareil photo 360 ou une application de photo 360 dans votre logiciel de montage de photos 360.
- Aligner les photos : Alignez les photos pour créer une image panoramique. Les logiciels de montage de photos 360 utilisent des algorithmes pour aligner automatiquement les photos, mais vous pouvez également ajuster manuellement les photos.
- Ajuster l’exposition : Vous pouvez ajuster l’exposition de chaque photo pour s’assurer que les photos ont une cohérence.
- Créer un panorama : Créez un panorama en combinant les photos en une seule image. Les logiciels de montage de photos 360 vous permettent de créer un panorama en un clic.
- Ajuster le champ de vision : Ajustez le champ de vision de la photo 360. La plupart des logiciels de montage de photos 360 vous permettent de définir le champ de vision à 360 degrés.
- Exporter la photo 360 : Exportez la photo 360 dans le format de votre choix, tel que JPEG, PNG ou TIFF.
Il est important de noter que chaque logiciel de montage de photos 360 fonctionne différemment et peut avoir des options de réglage et de fonctionnalité différentes. Il est donc important de suivre les instructions spécifiques de votre logiciel de montage de photos 360 pour rendre une photo en 360.
Conclusion
Google Street View 360 est un outil incroyable qui offre une expérience immersive pour explorer le monde depuis le confort de votre maison. Que vous souhaitiez planifier un voyage, visiter des sites touristiques célèbres ou créer vos propres images panoramiques, ce guide devrait vous aider à tirer le meilleur parti de cette technologie. N’hésitez pas à expérimenter avec les différentes fonctionnalités et astuces pour affiner vos compétences en matière de navigation et découvrir de nouveaux lieux fascinants.
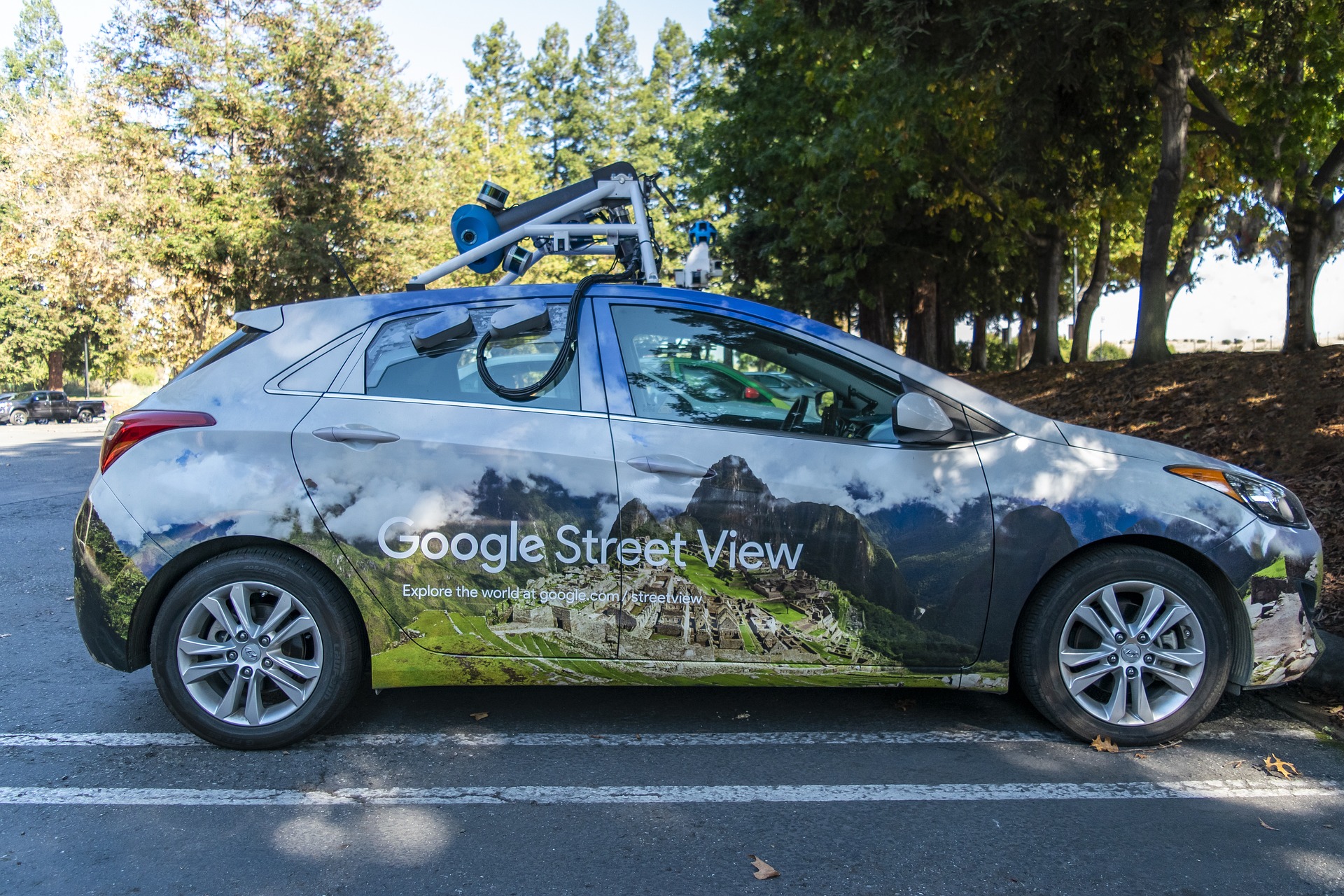
Le chapitre « COMMENT METTRE UNE PHOTO 360 SUR GOOGLE MAPS ? » devient malheureusement obsolète, Google a décidé de supprimer cette fonction, il n’est plus possible de publier des photos, mais uniquement des videos.