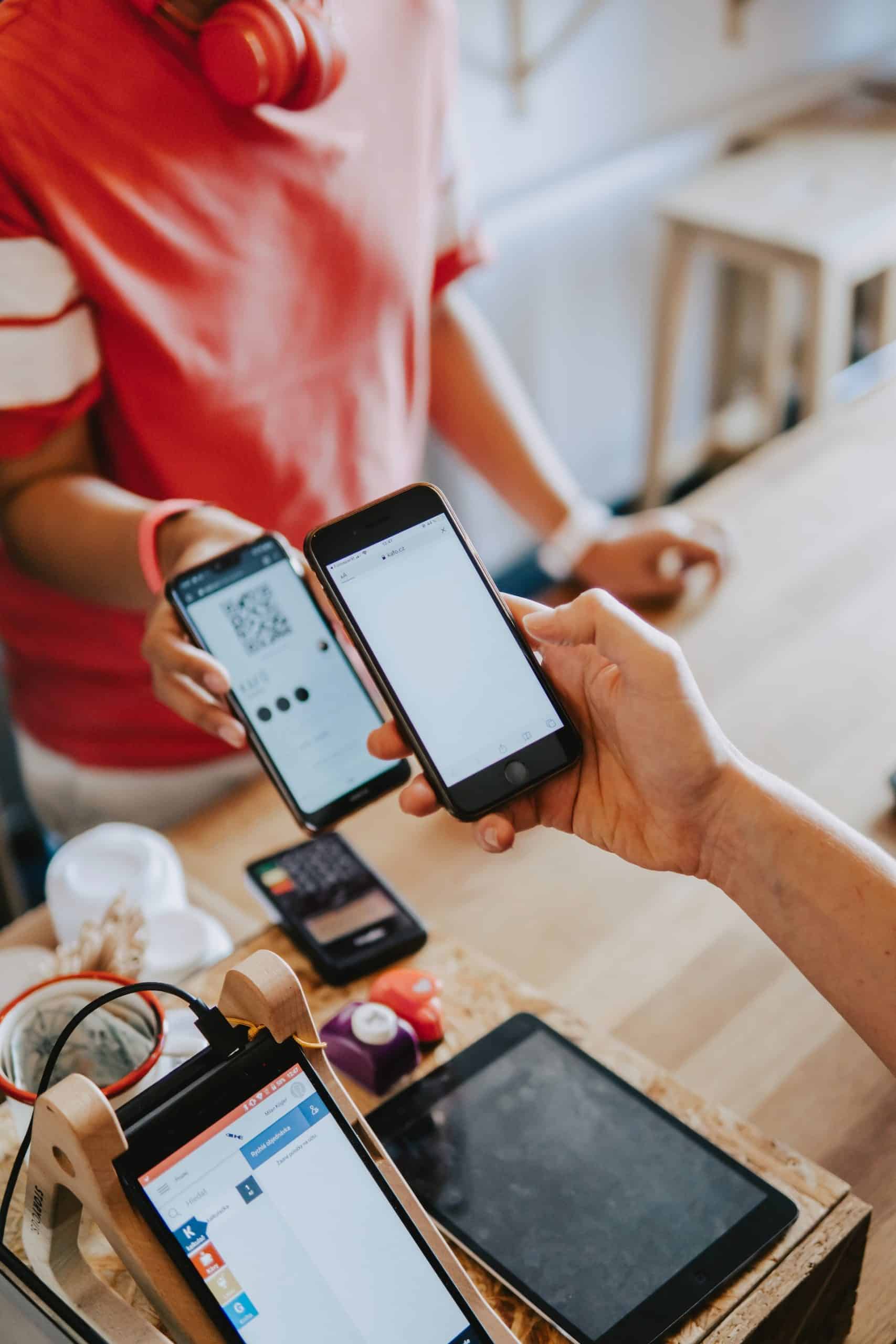L’iPhone dispose d’une fonction de numérisation intégrée qui permet de scanner facilement des documents sans application tierce. Cette option est accessible via l’application Notes, l’application Fichiers, et même directement depuis Mail.
Que ce soit pour sauvegarder un reçu, convertir une feuille manuscrite en texte numérique ou envoyer un fichier PDF, voici comment utiliser le scanner de l’iPhone efficacement.
Scanner un document avec l’application Notes
L’application Notes d’Apple est le moyen le plus simple de scanner un document et de l’enregistrer en PDF.
Étapes pour numériser un document avec Notes
- Ouvrez Notes sur votre iPhone.
- Créez une nouvelle note en appuyant sur l’icône en bas à droite ou ouvrez une note existante.
- Accédez au scanner en appuyant sur l’icône appareil photo.
- Sélectionnez « Scanner des documents ».
- Positionnez votre iPhone au-dessus du document :
- Le scan peut se faire automatiquement si l’option est activée.
- Sinon, appuyez manuellement sur le bouton de capture.
- Ajustez les coins du scan si nécessaire, puis cliquez sur « Garder le scan ».
- Enregistrez le document dans Notes ou partagez-le sous forme de PDF.
📌 Astuce : Vous pouvez ajouter plusieurs pages dans un même scan avant d’enregistrer.
« J’utilise cette fonctionnalité au quotidien pour archiver mes factures et mes contrats. La qualité est excellente, et je peux facilement retrouver mes documents dans mes notes. » – Laurent M., utilisateur d’iPhone
Scanner un document avec l’application Fichiers
L’application Fichiers permet de scanner et stocker directement un document PDF sans passer par Notes.
Comment numériser avec Fichiers ?
- Ouvrez Fichiers sur votre iPhone.
- Choisissez un emplacement d’enregistrement (iCloud, sur l’appareil, etc.).
- Appuyez sur l’icône « … » en haut à droite, puis sur « Scanner des documents ».
- Cadrez le document et laissez le scan s’effectuer.
- Recadrez et ajustez si nécessaire.
- Enregistrez le fichier au format PDF dans Fichiers.
✔ Avantage : Vous pouvez ranger immédiatement vos scans dans des dossiers bien organisés.
« C’est super pratique pour gérer mes fichiers administratifs. Tous mes documents scannés sont directement dans iCloud et accessibles sur mon Mac. » – Émilie R., entrepreneuse
Scanner un document directement depuis Mail
Apple a ajouté une option permettant d’ajouter un scan directement dans un e-mail.
Comment faire ?
- Ouvrez l’application Mail et commencez un nouveau message.
- Appuyez sur l’icône en forme de flèche au-dessus du clavier.
- Sélectionnez « Scanner un document ».
- Numérisez et insérez directement le fichier dans l’e-mail.
📧 Idéal pour envoyer rapidement un document sans passer par une autre application !
Autres options pour scanner avec l’iPhone
Si vous souhaitez plus de fonctionnalités, plusieurs applications de scan avancé existent sur l’App Store :
- Adobe Scan : Convertit les documents en PDF avec OCR (reconnaissance de texte).
- CamScanner : Ajoute des annotations et propose un stockage cloud.
- Scanner Pro : Permet de classer et organiser vos fichiers facilement.
📱 Vous pouvez également scanner des documents depuis des services comme Dropbox ou Google Drive.
Conseils pour une numérisation optimale
Pour obtenir un scan parfait, voici quelques recommandations :
- 📌 Placez le document sur un fond contrasté pour une meilleure détection des bords.
- 💡 Utilisez une bonne lumière naturelle pour éviter les ombres.
- ✋ Tenez l’iPhone bien stable pour éviter le flou.
- 📂 Choisissez le bon format (JPEG ou PDF) selon vos besoins.
Tableau récapitulatif des méthodes de scan
| Méthode | Accès | Format | Idéal pour |
|---|---|---|---|
| Notes | Appareil photo de Notes | PDF, image | Stocker et partager rapidement |
| Fichiers | Menu « Scanner des documents » | Organiser dans des dossiers | |
| Option « Scanner un document » | Joindre un scan directement dans un e-mail | ||
| Apps tierces | Adobe Scan, Scanner Pro… | PDF, texte | OCR, annotations, stockage avancé |
Selon Apple, la fonction scanner de l’iPhone est disponible depuis iOS 11. Pensez à mettre à jour votre appareil pour en profiter pleinement.
Apple a pensé à tout pour rendre la numérisation avec l’iPhone intuitive et rapide. Vous utilisez déjà cette fonction ? Partagez votre expérience en commentaire ! 📝