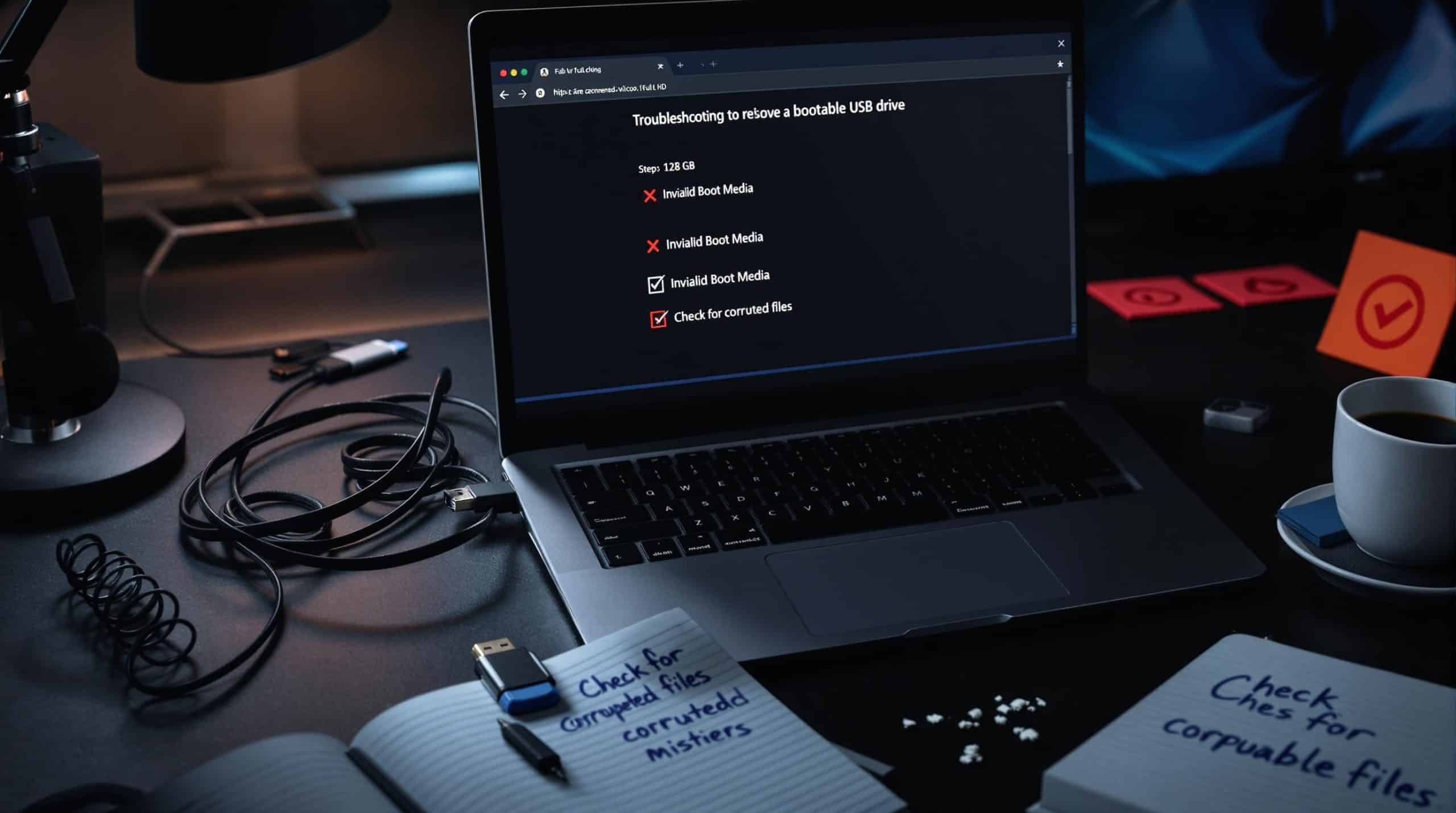Créer une clé USB bootable pour Windows 10 peut sauver un ordinateur en panne. La procédure se complique en cas d’erreur de démarrage ou de fichiers corrompus.
L’astuce repose dans la préparation et la bonne utilisation d’outils dédiés. Découvrez ce guide pas à pas pour résoudre les problèmes courants et réussir votre clé USB bootable.
A retenir :
- Liste d’outils performants pour créer et réparer une clé USB bootable.
- Procédures détaillées et tableaux comparatifs pour choisir l’outil adapté.
- Exemples concrets et tutoriels vidéo intégrés pour accompagner chaque étape.
- Conseils pratiques pour éviter les erreurs et récupérer des données perdues.
Outils de création de clé USB bootable pour Windows 10
Les outils permettent de créer une clé USB bootable rapidement. Ils s’adaptent aux environnements Windows 10. Chaque outil a ses atouts et limites. Vous trouverez ici la comparaison de plusieurs solutions.
Les logiciels populaires incluent Rufus, Etcher, UNetbootin, WinToUSB, YUMI, UltraISO, PowerISO, Ventoy, AOMEI Partition Assistant et DiskMaker X. Ces outils varient dans la facilité d’utilisation et les options de configuration. Des retours d’expérience sur Journal du Freenaute en témoignent.
Comparaison des outils et fonctionnalités
| Outil | Avantages | Inconvénients |
|---|---|---|
| Rufus | Rapide et simple | Interface minimale |
| Etcher | Interface conviviale | Moins de réglages avancés |
| UNetbootin | Compatible multi systèmes | Erreurs potentielles sur Windows 10 |
| AOMEI Partition Assistant | Outil tout-en-un pour réparation et création | Peut être trop complet pour débutant |
Les avantages et limites décrits aident à choisir l’outil adapté à votre besoin. L’analyse permet d’éviter les erreurs lors de la création de la clé USB.
- Interface utilisateur simple pour Rufus.
- Options avancées avec AOMEI Partition Assistant.
- Compatibilité étendue avec UNetbootin et Etcher.
- Fonctions de réparation intégrées dans certains outils.
Méthodes pratiques pour créer une clé USB de réparation
La création d’une clé USB de réparation nécessite une méthode bien suivie. Les outils facilitent le processus. Le guide s’appuie sur des étapes concrètes et des conseils pratiques.
L’utilisation de logiciels spécialisés permet de réparer des problèmes de démarrage. Par exemple, AOMEI Partition Assistant analyse et répare les erreurs de démarrage. Des tutoriels vidéo démontrent la procédure.
Guide avec AOMEI Partition Assistant
L’utilisation de AOMEI Partition Assistant simplifie la réparation. Connectez la clé USB sur un PC fonctionnel et lancez l’outil.
Les étapes principales incluent : installation, sélection de l’option Réparation de démarrage et création d’un support média WinPE. L’outil analyse automatiquement les erreurs de démarrage.
| Étape | Action | Résultat attendu |
|---|---|---|
| 1 | Lancer AOMEI Partition Assistant | Interface de démarrage |
| 2 | Sélectionner Récupérer > Réparation de démarrage | Création du support bootable |
| 3 | Démarrer depuis la clé USB | Analyse des erreurs |
| 4 | Lancer la réparation | Système rétabli |
- Connecter votre clé USB sur un PC sain.
- Utiliser l’option Réparation de démarrage.
- Suivre les instructions à l’écran.
- Vérifier la réparation réussie après redémarrage.
Utiliser Rufus et autres logiciels pour la réparation
Certains logiciels comme Rufus offrent la création simple d’un support bootable pour la réparation. Ils permettent de formater la clé USB aisément.
L’outil WinToUSB et Ventoy proposent également des méthodes de création conviviales. Les utilisateurs peuvent choisir selon leur expérience technique.
| Logiciel | Caractéristique | Cas d’utilisation |
|---|---|---|
| Rufus | Rapidité | Création de support bootable simple |
| WinToUSB | Installation multiple | Clé USB de réparation et installation |
| Ventoy | Méthode multi-ISO | Choix d’OS à partir d’une clé unique |
| YUMI | Multi-boot | Utilisation variée en dépannage |
- Choisir un logiciel adapté à votre profil.
- Se référer aux guides sur Journal du Freenaute.
- Vérifier la compatibilité avec votre PC.
- Effectuer un test sur un autre ordinateur.
Procédure manuelle pour une clé USB bootable
Créer manuellement une clé USB bootable demeure une alternative efficace. Cette méthode s’appuie sur l’invite de commande. Elle convient aux utilisateurs expérimentés.
L’invite de commande permet de formater la clé USB et copier les fichiers ISO de Windows 10. La procédure reste simple et rapide avec des commandes précises.
Création via l’invite de commande Diskpart
Diskpart est un outil intégré à Windows. Vous pouvez l’utiliser pour préparer la clé USB.
Commencez par ouvrir l’Invite de commande en administrateur. Tapez « diskpart » et listez les disques. Sélectionnez le disque USB avec la commande adéquate.
| Commande | Description | Résultat |
|---|---|---|
| list disk | Afficher tous les disques | Identifier le disque USB |
| select disk X | Sélectionner la clé USB | Action sur le disque approprié |
| clean | Effacer la clé | Préparation pour partition |
| create partition primary | Créer une partition | Partition active pour boot |
- Ouvrir l’invite de commande en mode administrateur.
- Utiliser Diskpart pour nettoyer la clé.
- Créer et activer la partition primaire.
- Copier manuellement les fichiers ISO après formatage.
Cette méthode requiert de la vigilance pour éviter toute perte de données.
Récupération des données et prévention des erreurs
La perte de données peut survenir lors de la création d’une clé USB. Des outils spécialisés permettent de récupérer les fichiers accidentellement supprimés.
Des solutions de sauvegarde comme Recoverit offrent une analyse avancée. Ces logiciels restaurent rapidement vos documents importants.
Sauvegarde et récupération avec Recoverit
Recoverit scanne la clé USB pour récupérer les fichiers perdus. Vous pouvez restaurer photos, vidéos et documents en quelques clics.
L’interface de Recoverit est conviviale et simple d’utilisation. Lancez le scan et prévisualisez les résultats avant récupération.
| Étape | Action | But |
|---|---|---|
| 1 | Lancer Recoverit | Démarrer le scan |
| 2 | Sélectionner la clé USB | Déterminer la source |
| 3 | Analyser les fichiers | Identifier les données perdus |
| 4 | Récupérer et sauvegarder | Restaurer les fichiers essentiels |
- Exécuter un scan complet sur la clé USB.
- Prévisualiser les fichiers récupérables.
- Sauvegarder les données sur un disque externe.
- Confirmer la récupération avec Recoverit.
Conseils pour éviter les erreurs
Les erreurs surviennent lors de la création d’une clé USB bootable. Suivez quelques recommandations pour limiter les risques.
Sauvegardez vos données avant toute opération. Utilisez une clé USB de qualité et vérifiez le fichier ISO à télécharger depuis des sources fiables. Ces pratiques réduisent les imprévus.
| Conseil | Action requise | Résultat attendu |
|---|---|---|
| Sauvegarder | Copier les données importantes | Préserver vos fichiers |
| Clé USB fiable | Utiliser un lecteur certifié | Eviter l’usure prématurée |
| ISO sécurisé | Télécharger via le site officiel | Minimiser les corrompus |
| Suivre les instructions | Respecter les guides étape par étape | Réduire les erreurs manuelles |
- Vérifier l’authenticité du fichier ISO.
- Utiliser des outils reconnus comme PowerISO et UltraISO.
- Tenir compte des retours utilisateurs sur Journal du Freenaute.
- Tester la clé USB sur un autre système pour confirmation.
La mise en œuvre de ces conseils prévient les erreurs fréquentes et garantit une clé USB bootable fonctionnelle et sécurisée.