Répondre à un courriel Gmail est une action simple mais qui peut être optimisée grâce aux différentes options offertes par Google.
Découvrez dans ce guide les méthodes essentielles, les fonctionnalités avancées et des astuces pour améliorer votre gestion des mails et gagner du temps.
Répondre à un message Gmail : les bases
Aujourd’hui, Gmail est l’un des services de messagerie les plus utilisés au monde. Savoir répondre à un message Gmail efficacement est essentiel pour une bonne communication. Google propose plusieurs options pour répondre aux mails, chacune adaptée à des besoins différents. Voici comment procéder.
Ouvrir le message et choisir la bonne option
- Connectez-vous à Gmail : Accédez à gmail.com depuis votre navigateur ou l’application Android.
- Ouvrez le mail auquel vous souhaitez répondre.
- Cliquez sur « Répondre » : Une flèche courbée à gauche apparaît en bas du message. Cliquez dessus pour répondre directement.
« Je reçois quotidiennement des dizaines de mails, et savoir utiliser les différentes options de réponse m’a fait gagner un temps précieux. » – Jean-Marc, consultant indépendant
Différence entre « Répondre » et « Répondre à tous »
Lorsque vous répondez à un courriel, vous avez deux options :
- « Répondre » : Envoie une réponse uniquement à l’expéditeur.
- « Répondre à tous » : Envoie une réponse à tous les destinataires du message original.
Astuce : Utilisez « Répondre à tous » avec prudence. Envoyer un mail inutilement à plusieurs personnes peut gêner les autres utilisateurs.
Personnalisation de votre réponse dans Gmail
Gmail offre plusieurs options pour personnaliser votre mail et le rendre plus clair et professionnel.
Modifier l’objet de la réponse
Si vous souhaitez modifier l’objet du message avant de répondre :
- Cliquez sur la petite flèche en bas à droite de la fenêtre de réponse.
- Sélectionnez « Modifier l’objet ».
- Saisissez un nouvel objet.
Ajouter des pièces jointes
Si vous souhaitez inclure un fichier à votre réponse :
- Cliquez sur l’icône du trombone 📎 en bas de la fenêtre de réponse.
- Sélectionnez le fichier à joindre.
- Cliquez sur « Envoyer ».
Fonctionnalités avancées de réponse Gmail
Gmail propose des fonctionnalités avancées pour optimiser vos réponses.
Utiliser les réponses suggérées
Lorsque vous ouvrez un mail, Gmail peut proposer des réponses suggérées basées sur le contenu du message. Ces réponses courtes peuvent être envoyées en un clic.
Activer le mode « confidentiel »
Si vous souhaitez ajouter une couche de sécurité, vous pouvez envoyer votre mail en mode confidentiel. Pour cela :
- Cliquez sur l’icône du cadenas avec une horloge en bas de la fenêtre de réponse.
- Définissez une date d’expiration et un code d’accès.
- Cliquez sur « Envoyer ».
FAQ : Répondre à un courriel Gmail
Comment répondre à un mail sur l’application Gmail Android ?
- Ouvrez l’application Gmail sur votre téléphone.
- Touchez le message auquel vous souhaitez répondre.
- Appuyez sur l’icône « Répondre » ou « Répondre à tous ».
- Rédigez votre message, puis appuyez sur « Envoyer ».
Peut-on répondre à un mail en ajoutant un nouveau destinataire ?
Oui, il suffit de cliquer sur l’option « Modifier les destinataires » avant d’envoyer votre réponse. Vous pouvez ainsi ajouter ou retirer des contacts.
Comment transférer un mail au lieu d’y répondre ?
- Ouvrez le mail en question.
- Cliquez sur les trois points verticaux ⋮ en haut du message.
- Sélectionnez « Transférer ».
- Ajoutez le destinataire et cliquez sur « Envoyer ».
Gmail et Google ne cessent d’améliorer leurs fonctionnalités pour rendre les réponses plus intuitives. Quels sont vos conseils ou astuces pour répondre efficacement aux mails ? Partagez votre avis en commentaire !
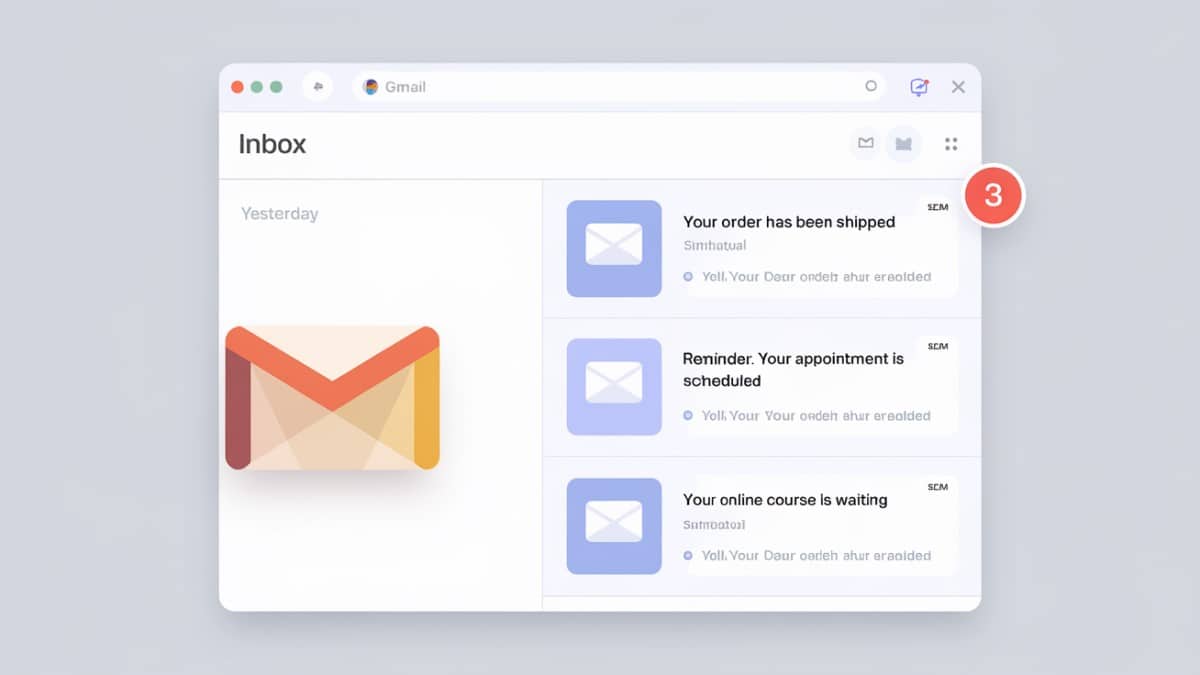
Salut,
Je sais que ce site Web fournit des postes dépendants de qualité et des informations supplémentaires.
Merci
Hey je suis tellement reconnaissant que j’ai trouvé votre blog, je vous ai vraiment trouvé.
Je vous ai trouvé par erreur, alors que je cherchais quelque chose d’autre sur Bing.
Je n’ai pas le temps de le lire en entier pour le moment, mais je l’ai marqué d’un signet et j’ai ajouté vos flux RSS, alors quand j’aurai le temps, je reviendrai pour lire beaucoup plus,
S’il vous plaît continuer le travail impressionnant.
Ce blog est Pertinent ! J’ai enfin trouvé quelque chose qui m’a aidé. Merci beaucoup !
J’ai surfé en ligne plus de trois heures dernièrement, mais je n’ai jamais découvert d’article fascinant comme le vôtre. C’est une belle valeur suffisante pour moi. Personnellement, si tous les propriétaires de sites Web et les blogueurs ont fait juste le contenu droit que vous avez fait, l’Internet sera probablement beaucoup plus utile que jamais avant.
Salut,
L’importance de la réponse dans les e-mails
Il existe plusieurs raisons essentielles pour lesquelles l’utilisation de la fonction « répondre » de Gmail est utile :
Maintenir un fil de discussion – Techniquement, vous pourriez simplement créer un nouveau courriel chaque fois que vous souhaitez répondre à quelqu’un. Cependant, vous risquez de créer une certaine confusion. Le fait de conserver les messages électroniques dans des fils de discussion via l’option « répondre » permet de rester organisé.
Clarifie le sujet de la conversation – Parlez-vous d’une réunion à venir ? Ou de la conférence du mois prochain ? Connaître le contexte de l’e-mail permet d’éviter les allers-retours.
Ne se perdent pas dans la boîte de réception du destinataire – Le courriel original peut être marqué d’un astérisque afin que le destinataire puisse le voir facilement. Cependant, si vous n’utilisez pas le courriel original pour répondre, il peut se perdre dans le fouillis.
Maintenant que nous avons vu l’importance de répondre à un e-mail dans Gmail, voyons comment procéder.
Comment répondre à un e-mail sur Gmail (étape par étape)
Étape 1 : Accédez à votre compte Gmail
Étape 2 : affichez l’e-mail auquel vous souhaitez répondre.
Étape 3 : en haut à droite de l’e-mail, cliquez sur le bouton « répondre » comme indiqué ci-dessous.
Étape 4 : une fenêtre de composition s’affiche, dans laquelle vous rédigez votre réponse. Composez simplement votre message et votre destinataire le recevra dans le même fil de discussion que le message original.
Comment répondre à tous les messages d’un e-mail sur Gmail (étape par étape)
Au lieu de simplement répondre, vous pouvez vouloir « répondre à tous » à un e-mail. Cela signifie que si plusieurs personnes ont reçu l’e-mail d’origine (répertoriées dans la partie « destinataire » de l’e-mail), elles recevront également votre réponse. Cela inclut l’expéditeur.
La réponse à tous est très similaire à une réponse normale, sauf qu’elle nécessite une étape supplémentaire. Voici comment procéder :
1. Accédez à votre compte Gmail
2. Affichez l’e-mail auquel vous souhaitez répondre. 3.
3. En haut à droite de l’e-mail, cliquez sur le bouton « répondre ».
4. Cette fois, vous n’êtes pas tout à fait prêt à écrire. Au lieu de cela, en haut à gauche de la boîte de composition de l’e-mail, cliquez à nouveau sur le bouton « répondre ». Puis, dans le menu déroulant, sélectionnez « répondre à tous ».
5. Une fenêtre de composition apparaîtra, dans laquelle vous rédigerez votre réponse. Composez simplement votre e-mail et vos destinataires le recevront dans le même fil de discussion que le message original.
Utiliser un outil pour répondre aux e-mails sur Gmail
Bien sûr, vous pouvez répondre de manière manuelle. Toutefois, avec l’option de réponse standard de Gmail, vous pouvez vous demander si vos destinataires ont vu votre message.
C’est là qu’intervient l’utilisation d’une extension comme Right Inbox.
Right Inbox est un outil Gmail qui vous aide à optimiser l’ensemble de votre flux de travail Gmail. Avec Right Inbox, lorsque vous composez votre message de réponse ou de réponse à tous les messages, vous disposez de plusieurs options supplémentaires :
Les puissantes fonctionnalités à votre disposition comprennent :
Modèles d’e-mails – Pour les questions standard, envoyez des réponses sans avoir à réinventer la roue.
Rappels – Les destinataires n’ont pas répondu après un certain temps ? La mise en place d’un rappel vous permet de les rappeler pour faire avancer la conversation.
Suivi des courriels – Suivez exactement qui a ouvert ou cliqué sur les liens de vos courriels (et quand).
Et bien plus encore. Right Inbox est l’outil ultime pour vous assurer de ne jamais manquer d’opportunités importantes dans votre boîte de réception.