Si vous vieillissez comme moi, vous constatez peut-être qu’il est plus difficile de voir ce qui s’affiche sur l’écran de votre ordinateur qu’auparavant. Voici quelques conseils pour rendre l’utilisation de votre ordinateur Windows 10 ou 11 plus facile et plus confortable avec une vue réduite.
Agrandir le pointeur de votre souris
Utilisez le curseur « Taille » pour agrandir ou réduire le curseur de votre souris.
Si vous perdez toujours le pointeur de votre souris sur votre écran, il est peut-être trop petit pour être vu confortablement. À l’heure des moniteurs haute résolution, pourquoi souffrir avec un pointeur minuscule alors qu’il est facile de l’agrandir ?
Sous Windows 10, ouvrez les Paramètres et naviguez jusqu’à Facilité d’accès > Curseur et pointeur. Utilisez le curseur » Modifier la taille du pointeur » pour agrandir ou réduire le curseur de votre souris. Vous pouvez également modifier la couleur du pointeur, ce qui peut également le rendre plus facile à voir.
Sous Windows 11, ouvrez Paramètres et accédez à Accessibilité > Pointeur de la souris et toucher. Utilisez le curseur » Taille » pour agrandir le pointeur de votre souris, et vous pouvez également choisir un style de pointeur de souris personnalisé juste au-dessus pour en changer la couleur.
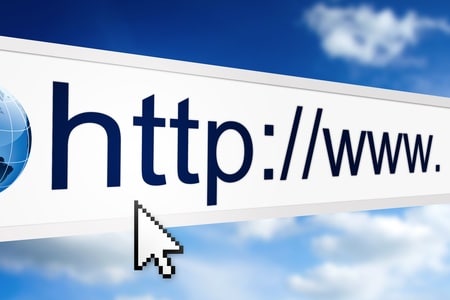
Rendez le pointeur de votre souris plus facile à trouver
Windows dispose d’une option d’emplacement spéciale qui permet de placer le pointeur de votre souris dans un cercle si vous appuyez sur la touche Ctrl. Mais vous devez d’abord l’activer.
Sous Windows 10 ou 11, ouvrez le menu Démarrer et recherchez » Paramètres de la souris « . Lorsque Paramètres s’ouvre, cliquez sur « Options supplémentaires de la souris ». Dans la fenêtre « Propriétés de la souris », cliquez sur l’onglet « Options du pointeur », puis cochez la case « Afficher l’emplacement du pointeur lorsque j’appuie sur la touche CTRL ».
Vous pouvez également activer les traces du pointeur de la souris dans cette même fenêtre « Propriétés de la souris ». Pour ce faire, cochez la case « Afficher les traces du pointeur », puis utilisez le curseur pour déterminer la longueur des traces. Les traînées permettent de voir plus facilement où se déplace le pointeur de la souris.
Agrandissez vos polices de caractères dans Windows
Utilisez le curseur » Taille du texte » pour modifier la taille de la police du système.
Si vous avez du mal à lire les petites polices sur votre écran, il est facile de les agrandir à l’échelle du système. Pour ce faire, ouvrez les Paramètres et sélectionnez « Accessibilité » dans Windows 11 ou « Facilité d’accès » dans Windows 10. Dans Windows 10, utilisez le curseur « Agrandir ». Dans Windows 11, cliquez sur « Taille du texte » et utilisez le curseur « Taille du texte » pour agrandir ou réduire les polices. Cliquez sur « Appliquer » lorsque vous êtes prêt, et vous verrez les résultats immédiatement après l’actualisation de vos fenêtres ouvertes. Vous pouvez revenir et ajuster la taille des polices à tout moment si vous les trouvez trop grandes ou trop petites.
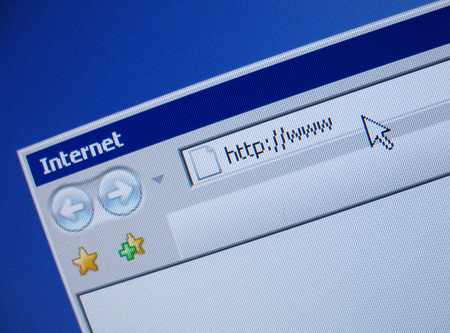
Agrandissez les polices dans les navigateurs
Si vous ne souhaitez pas agrandir toutes vos polices sous Windows, vous pouvez également les agrandir dans votre navigateur Web en modifiant leur taille par défaut (comme dans Chrome) ou en utilisant la fonction Zoom pour chaque site.
Pour agrandir rapidement le texte avec la fonction » Zoom » de votre navigateur, cliquez sur une fenêtre du navigateur et maintenez la touche Ctrl de votre clavier enfoncée pendant que vous faites défiler la molette de votre souris. Vous pouvez également utiliser une option spéciale dans la barre d’adresse de Firefox, Chrome ou Edge.
Agrandir les icônes du bureau ou de l’explorateur de fichiers
Si vous avez du mal à voir les icônes sur votre bureau ou dans l’explorateur de fichiers, il est facile de les agrandir. Dans l’Explorateur de fichiers sous Windows 10 ou 11, ouvrez une nouvelle fenêtre et cliquez sur » Affichage » dans la barre de menus, puis sélectionnez une taille d’icône, telle que » Icônes larges » ou » Icônes extra larges « .
Sur le Bureau, vous pouvez rapidement redimensionner toutes les icônes en maintenant la touche Ctrl enfoncée et en faisant défiler la molette de votre souris, ce qui les rend beaucoup plus grandes ou beaucoup plus petites. Vous pouvez également cliquer avec le bouton droit de la souris sur le bureau, sélectionner « Afficher » et choisir la taille de l’icône dans la liste.
Et si tout le reste échoue, une bonne paire de lunettes de lecture est très utile. Bonne chance !
