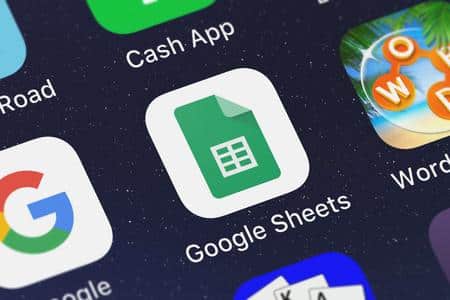Remplissage de nombres pairs séquentiels
Vous pouvez également remplir automatiquement vos cellules de nombres pairs (2, 4, 6, 8, etc.). Pour ce faire, dans la première cellule, tapez 2. Ensuite, cliquez sur la deuxième cellule et tapez 4.
Saisissez des nombres pairs.
Sélectionnez la première et la deuxième cellule. Depuis le coin inférieur droit de la deuxième cellule, faites glisser vers le bas.
Faites glisser les nombres pairs.
Vous avez maintenant uniquement des nombres pairs dans vos cellules.
Remplissez les nombres pairs.
Remplir des mois séquentiels
Sheets vous aide également à remplir vos cellules avec des noms de mois automatiques. Il vous suffit de mentionner le nom du premier mois et Sheets remplit automatiquement le reste des cellules pour vous.
Pour ce faire, cliquez sur la première cellule de votre feuille de calcul et tapez le nom du mois. Nous allons taper janvier.
Saisissez « Janvier ».
Depuis le coin inférieur droit de votre cellule, faites glisser vers le bas.
Faites glisser la cellule du mois.
Sheets remplira vos cellules avec des noms de mois séquentiels, comme vous pouvez le voir ci-dessous.
Remplir les noms de mois.
Remplissage des formules
Grâce à la fonction de remplissage automatique de Sheets, vous n’avez pas besoin de taper votre formule dans chaque cellule. Au lieu de cela, faites glisser la cellule contenant la formule vers les cellules où vous le souhaitez, et Sheets copiera la formule pour vous.
Il modifiera même la référence de la cellule pour que vous ayez les données correctes dans vos cellules de formule.
Pour ce faire, à côté du premier enregistrement de votre feuille de calcul, tapez votre formule et appuyez sur Entrée.

Saisissez une formule et appuyez sur Entrée.
Depuis le coin inférieur droit de la cellule où vous avez saisi la formule, faites glisser vers le bas jusqu’à ce que tous vos enregistrements soient couverts.
Faites glisser la cellule de formule.
Sheets copiera votre formule dans toutes les cellules sur lesquelles vous avez glissé. Il affichera ensuite les résultats correspondants dans les cellules de formule.
Remplir la formule.
Remplir n’importe quelle donnée
Comme vous pouvez le constater dans les exemples ci-dessus, vous pouvez saisir à peu près n’importe quelle donnée dans vos feuilles de calcul et Sheets vous aidera à remplir automatiquement vos données séquentielles s’il peut reconnaître un modèle.
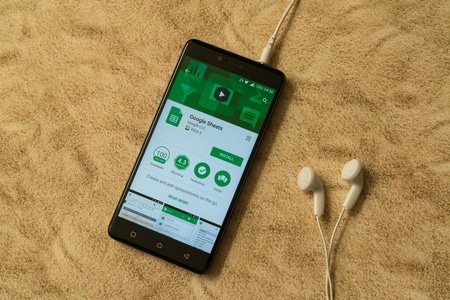
En fait, vous devez saisir vos données dans les deux premières cellules pour qu’elles aient un modèle à suivre. Ensuite, sélectionnez ces cellules et faites glisser le petit carré bleu vers le bas pour insérer la valeur suivante dans la séquence de vos données.
Voilà comment utiliser la fonction intelligente de remplissage automatique de Google Sheets pour saisir automatiquement des valeurs dans vos cellules. Nous espérons que cela vous aidera à gagner du temps.
En tant qu’utilisateur de Sheets, saviez-vous que vous pouviez créer des listes déroulantes dans vos feuilles de calcul ? Si ce n’est pas le cas, consultez notre guide pour apprendre à le faire.