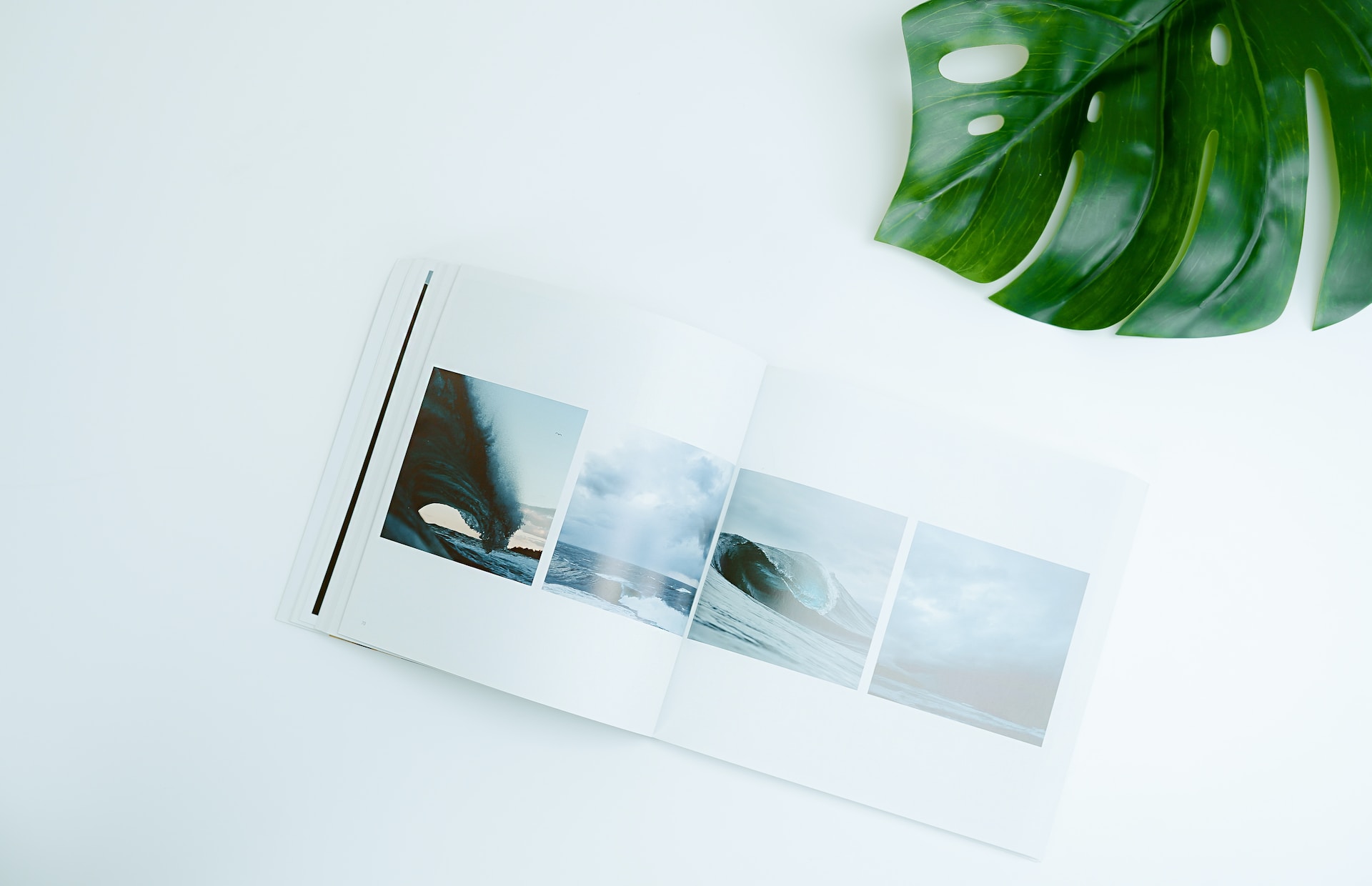La retouche et la modification de photos sont des compétences essentielles pour les photographes, les graphistes et les amateurs de photographie. Le concept fictif de « Remover ZMO » peut être utilisé pour illustrer comment éliminer les imperfections, améliorer l’apparence et optimiser les images. Dans cet article, nous examinerons les étapes clés pour utiliser Remover ZMO pour modifier des photos et proposerons des exemples concrets pour illustrer chaque étape.
Importer et organiser les images
A. Importer les photos
Utiliser la fonction d’importation de Remover ZMO pour charger les images à partir de votre ordinateur ou d’un appareil de stockage externe. Exemple : Connectez votre appareil photo ou insérez une carte SD pour importer les photos directement dans Remover ZMO.
B. Organiser les images
Créer des dossiers et des albums pour classer et organiser vos photos. Exemple : Créez un dossier intitulé « Vacances en Italie » et importez toutes les photos de vos vacances dans ce dossier.
Éliminer les imperfections
A. Supprimer les éléments indésirables
- Utiliser l’outil de suppression des objets pour éliminer les éléments indésirables de vos photos. Exemple : Utilisez l’outil pour retirer les câbles électriques ou les poubelles qui nuisent à l’apparence de votre photo.
B. Retoucher les imperfections
Utiliser l’outil de retouche pour corriger les imperfections, comme les taches ou les égratignures. Exemple : Utilisez l’outil de retouche pour effacer les boutons ou les cicatrices sur un portrait.
Ajuster les paramètres de l’image
A. Régler la luminosité et le contraste
Utiliser les curseurs de luminosité et de contraste pour ajuster l’exposition et la dynamique des photos. Exemple : Augmentez la luminosité pour éclairer une photo sous-exposée ou réduisez le contraste pour adoucir une image trop contrastée.
B. Modifier la balance des couleurs
Utiliser les outils de correction des couleurs pour ajuster la teinte, la saturation et la luminance des photos. Exemple : Corrigez une photo aux couleurs trop chaudes en réduisant la teinte rouge et en augmentant la teinte bleue.
Appliquer des effets et des filtres
A. Ajouter des effets artistiques
Utiliser la bibliothèque d’effets de Remover ZMO pour appliquer des styles et des textures uniques à vos photos. Exemple : Appliquez un effet de peinture à l’huile pour donner à votre photo une apparence de tableau classique.
B. Utiliser des filtres prédéfinis
Parcourir la sélection de filtres prédéfinis pour améliorer rapidement et facilement l’apparence de vos photos. Exemple : Appliquez un filtre « vintage » pour donner à votre photo une ambiance rétro et nostalgique.
Exporter et partager les images
A. Exporter les photos modifiées
Utiliser la fonction d’exportation de Remover ZMO pour enregistrer les photos retouchées dans différents formats de fichiers et résolutions. Exemple : Exportez votre photo en format JPEG haute résolution pour l’impression, ou en format PNG pour un partage en ligne sans perte de qualité.
B. Partager les images sur les réseaux sociaux
Utiliser les options de partage intégrées de Remover ZMO pour publier vos photos directement sur les plateformes de médias sociaux. Exemple : Partagez votre photo retouchée sur Instagram, Facebook ou Twitter en quelques clics.
Conclusion
La retouche et la modification de photos sont des compétences précieuses pour améliorer l’apparence de vos images et exprimer votre créativité. En utilisant le concept fictif de « Remover ZMO » comme guide, vous pouvez éliminer les imperfections, ajuster les paramètres de l’image, appliquer des effets et des filtres, et partager vos œuvres d’art avec le monde. Avec la pratique et l’expérimentation, vous maîtriserez rapidement les techniques de retouche photo et créerez des images époustouflantes.