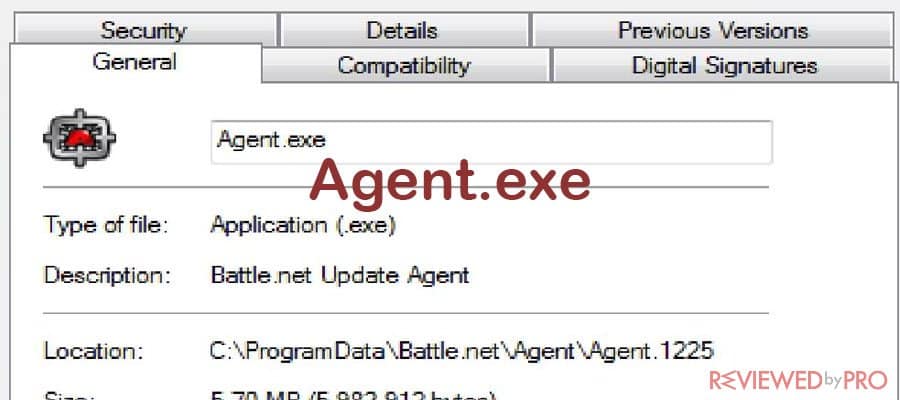WaaSMedic Agent est chargé de réparer Windows Update lorsqu’il tombe en panne. Malheureusement, l’agent MedicAgent lui-même peut causer des problèmes en ayant une RAM élevée, un CPU élevé et une utilisation élevée du disque. Heureusement, l’agent MedicAgent de WaaS peut être désactivé complètement.
Qu’est-ce que WaaSMedicAgent.exe ?
Aucun logiciel n’est parfait – les choses se passent mal, et les fichiers se cassent, y compris les mises à jour de Windows (surtout les mises à jour de Windows). L’agent médical de Windows as a Service (WaaSMedicAgent) a été introduit dans Windows 10 pour « permettre la remédiation et la protection des composants de Windows Update. » En d’autres termes, il corrige les problèmes de Windows Update qui pourraient empêcher votre PC de se mettre à jour.
Ce processus est censé s’exécuter lorsque Windows rencontre un problème avec une mise à jour. Malheureusement, l’agent Medic lui-même est connu pour causer des problèmes. Dans certains cas, il immobilise les PC pendant des heures en saturant les processeurs, en provoquant une utilisation extrêmement élevée de la RAM et en provoquant une utilisation élevée du disque.
S’agit-il d’un logiciel malveillant ?
WaaSMedicAgent.exe est un composant légitime de Windows 10 et Windows 11. Il a occasionnellement causé des problèmes qui ressemblent à un comportement malveillant, mais ce n’est pas un logiciel malveillant. Bien sûr, il est relativement courant pour les auteurs de logiciels malveillants d’essayer de déguiser des logiciels malveillants en applications et services légitimes. Vous pouvez lancer une analyse avec Microsoft Defender et Malwarebytes’ Antivirus pour écarter cette possibilité.
Comment désactiver WaaSMedicAgent ?
Bien que cela puisse être ennuyeux, vous devriez sérieusement envisager d’empêcher l’exécution de l’exécutable et de désactiver le service. Windows Update fonctionnera toujours même si Medic Agent est désactivé, mais il pourrait ne pas être en mesure de se remettre d’une erreur si celle-ci se produit pendant une mise à jour.
Cela dit, si vous voulez désactiver WaaSMedicAgent, voici quelques façons de le faire.
Retardez vos mises à jour
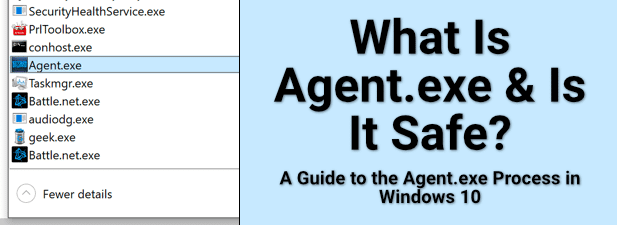
WaaSMedicAgent ne doit être activé que si Windows Update rencontre un problème. Le fait de mettre en pause les mises à jour de Windows 10 ou Windows 11 peut empêcher temporairement WaaSMedicAgent d’utiliser des quantités excessives de RAM, de maximiser l’utilisation de votre disque, d’utiliser votre CPU et d’embourber votre PC. Mais cela ne résoudra définitivement aucun de vos problèmes.
Si vous avez juste besoin de faire fonctionner votre système pendant un certain temps, la pause des mises à jour est une bonne option. N’oubliez pas de le laisser s’exécuter plus tard pour qu’il puisse essayer de réparer l’erreur survenue.
Désactiver WaaSMedicAgent à l’aide de RegEdit
WaaSMedicAgent est le service Windows associé à WaaSMedicAgent.exe. Si vous voulez empêcher l’exécutable de s’exécuter, vous devez également désactiver le service. Windows ne vous permettra pas de désactiver le service à partir de l’application Services, mais vous pouvez le désactiver à l’aide de l’éditeur de registre (RegEdit). Comme toujours, soyez prudent en modifiant le Registre de Windows. La suppression accidentelle d’une clé – ou même la modification d’une valeur – peut entraîner de graves problèmes pour les ordinateurs et des maux de tête importants pour les humains.
Tout d’abord, vous devez lancer RegEdit. Cliquez sur le bouton Démarrer, tapez « regedit » dans la barre de recherche, puis appuyez sur Entrée ou cliquez sur « Ouvrir ».
Cliquez sur le bouton Démarrer puis sur « Ouvrir » ou appuyez sur Entrée.
Naviguez jusqu’au chemin suivant dans la fenêtre de l’éditeur de registre, ou copiez-collez la ligne suivante dans sa barre d’adresse et appuyez sur Entrée :
Ordinateur\HKEY_LOCAL_MACHINE\SYSTEM\CurrentControlSet\Services\WaaSMedicSvc
Définissez l’adresse.
WaaSMedicService est le nom de la clé de registre. Vous la verrez dans le volet de gauche. Les clés de registre sont un peu comme des dossiers. Elles peuvent contenir des sous-clés, qui sont comme des sous-dossiers, et des propriétés, qui sont comme des fichiers.
Chaque clé de registre trouvée dans « Services » aura une propriété nommée « Start » qui détermine quand ou pourquoi le service sera lancé.
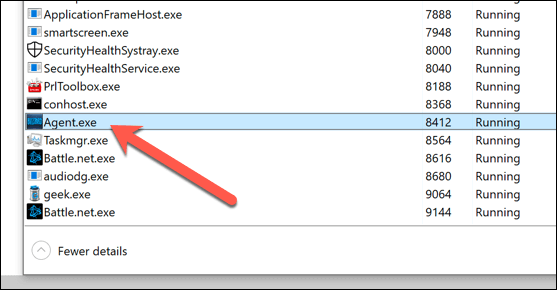
Sélectionnez « WaaSMedicSvc » puis recherchez la propriété « Start ».
Start peut prendre plusieurs valeurs différentes :
2 est "Automatique"
3 est "Manuel
4 est "Désactivé".Double-cliquez sur la propriété « Start » dans le volet de droite et changez la valeur en 4, puis cliquez sur « Ok ».
Double-cliquez sur « Start », changez la valeur en 4, puis cliquez sur « Ok ».
Désactiver l’utilisation de nos clés de registre
Si vous ne voulez pas vous occuper vous-même du registre, deux clés de registre sont jointes à cet article. L’une est nommée « Disable_WaaSMedicSvc.reg » et désactivera complètement WaasMedicSvc (et WaaSMedicAgent.exe). L’autre fichier REG s’appelle « ReEnabled_WaaSMedicSvc.reg » et remet le service à sa valeur par défaut.
WaaSMedic_Registry_Keys
Il suffit de télécharger le fichier zip, d’extraire le contenu n’importe où, et de double-cliquer sur « Disable_WaaSMedicSvc.reg ». Vous recevrez un avertissement sur les dangers de l’application des clés de registre – cliquez sur « Oui ».
Cliquez sur « Oui ».
N’oubliez pas que d’autres composants de Windows Update réactiveront probablement le service Medic à un moment donné dans le futur. Si vous n’avez pas résolu le problème avec Windows Update, vous pourriez soudainement trouver le service réglé sur manuel et WaaSMedicAgent.exe s’exécutant de manière inattendue. Vous pouvez toujours continuer à désactiver le service, mais vous ne devriez pas le faire. Si vous avez le temps, laissez l’agent Medic s’exécuter, ou essayez de réparer Windows Update manuellement.