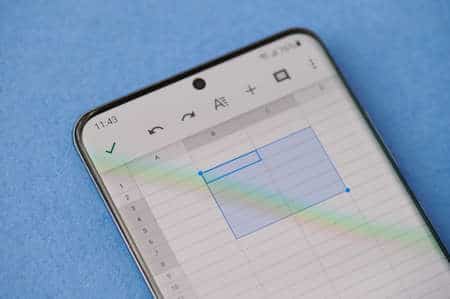Vous souhaitez insérer dans votre document un tableau large ou une image de grande taille qui ne rétrécit pas ? Vous n’avez pas l’intention d’imprimer votre document ? Découvrez le format sans page dans Google Documents.
À propos du format sans page dans Google Documents
Le format sans page de Google Documents vous offre une page continue sans saut de page, comme dans l’affichage Pages par défaut. Vous pouvez donc composer votre document sans vous soucier de la transition entre les pages.
Ce format offre également de l’espace pour les éléments larges, tels que les tableaux et les images, sans les rétrécir pour les adapter. Dans le cas d’un tableau, une barre de défilement s’affiche en bas afin que vous puissiez facilement visualiser ses colonnes de gauche à droite.
Contrairement au format Pages, le format Pageless n’affiche pas les en-têtes, les pieds de page ou les filigranes. Vous ne pourrez pas non plus ajouter des éléments tels que des numéros de page, des colonnes ou des notes de bas de page. Cependant, vous pouvez ajouter et voir ces éléments si vous repassez du format Pageless au format Pages.
Comme l’indique Google, ce format est destiné à aider les personnes qui collaborent sur un document et qui n’ont probablement pas besoin de formater le document pour l’imprimer.
À l'heure où de nombreux employés se tournent vers le travail hybride, avec moins de besoins d'impression, le format Pageless permet aux équipes de collaborer plus facilement sur des documents comportant de larges tableaux, de grandes images ou des réactions détaillées dans les commentaires.Les commentaires et les réactions sous forme d’emoji restent sur le côté droit du document, comme d’habitude. Et toutes les barres latérales que vous ouvrez pour des éléments tels que les options d’image s’affichent à droite, comme d’habitude.
Passer au format sans page

Passer du format Pages par défaut au format Pageless ne prend qu’un instant. Sélectionnez Fichier > Mise en page dans le menu.
Mise en page dans le menu Fichier
Dans la fenêtre qui s’affiche, choisissez « Sans pagination » en haut de la page. Vous verrez une brève description de ce format et une option pour changer la couleur de fond. Vous pouvez également choisir « Définir par défaut » pour utiliser ce format pour les nouveaux documents à venir. Cliquez sur « OK » lorsque vous avez terminé.
Fenêtre de mise en page pour le format sans page
COMMENT FUSIONNER ET SCINDER DES TABLEAUX DANS GOOGLE DOCUMENTS
Modifier la largeur du texte
La largeur du texte est l’une des caractéristiques du format sans page de Google Documents que vous souhaitez ajuster. Cela vous permet d’utiliser le format et de conserver votre texte tel quel ou de tirer parti de toute la largeur du document.
Sélectionnez Affichage > Largeur du texte dans le menu et choisissez une option dans le menu déroulant. Vous pouvez choisir une largeur étroite, moyenne ou large et votre document sera immédiatement mis à jour.
Options de largeur de texte
Si vous collaborez à votre document, les autres utilisateurs ne voient pas votre choix de largeur de texte.
Format Pageless et format Pages
Nous avons ici un document au format sans page utilisant un tableau large et une image panoramique. Comme vous pouvez le constater, vous disposez de beaucoup d’espace pour accueillir ces types d’éléments. Notez également la barre de défilement sous le tableau, comme mentionné précédemment.
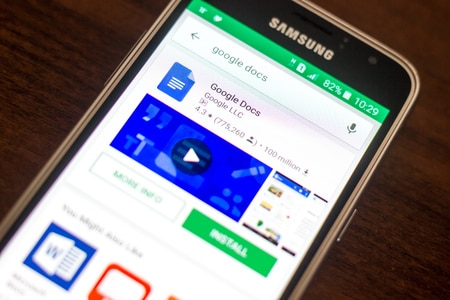
Format sans page dans Google Docs
Si vous créez le document en utilisant les mêmes éléments au format Pages, vous pouvez constater que le tableau et l’image sont de taille plus réduite.
Format Pages dans Google Docs
Donc, si vous avez un document qui bénéficierait davantage d’une large zone de travail que d’en-têtes, de pieds de page et de numéros de page, le format sans page est la solution.
Imprimer un document au format sans page
Si le format sans page est destiné au travail en ligne, vous pouvez néanmoins imprimer le document si nécessaire. Notez simplement que Google Documents met en forme la version imprimée afin de tenir compte des éléments du document, comme vous pouvez le voir dans la capture d’écran de l’aperçu avant impression ci-dessous.
Format sans page dans l’aperçu avant impression
Si les éléments de votre document sont plus larges que ce que Google Documents autorise par défaut, essayez le format sans page pour voir les éléments de votre document tels qu’ils doivent être.