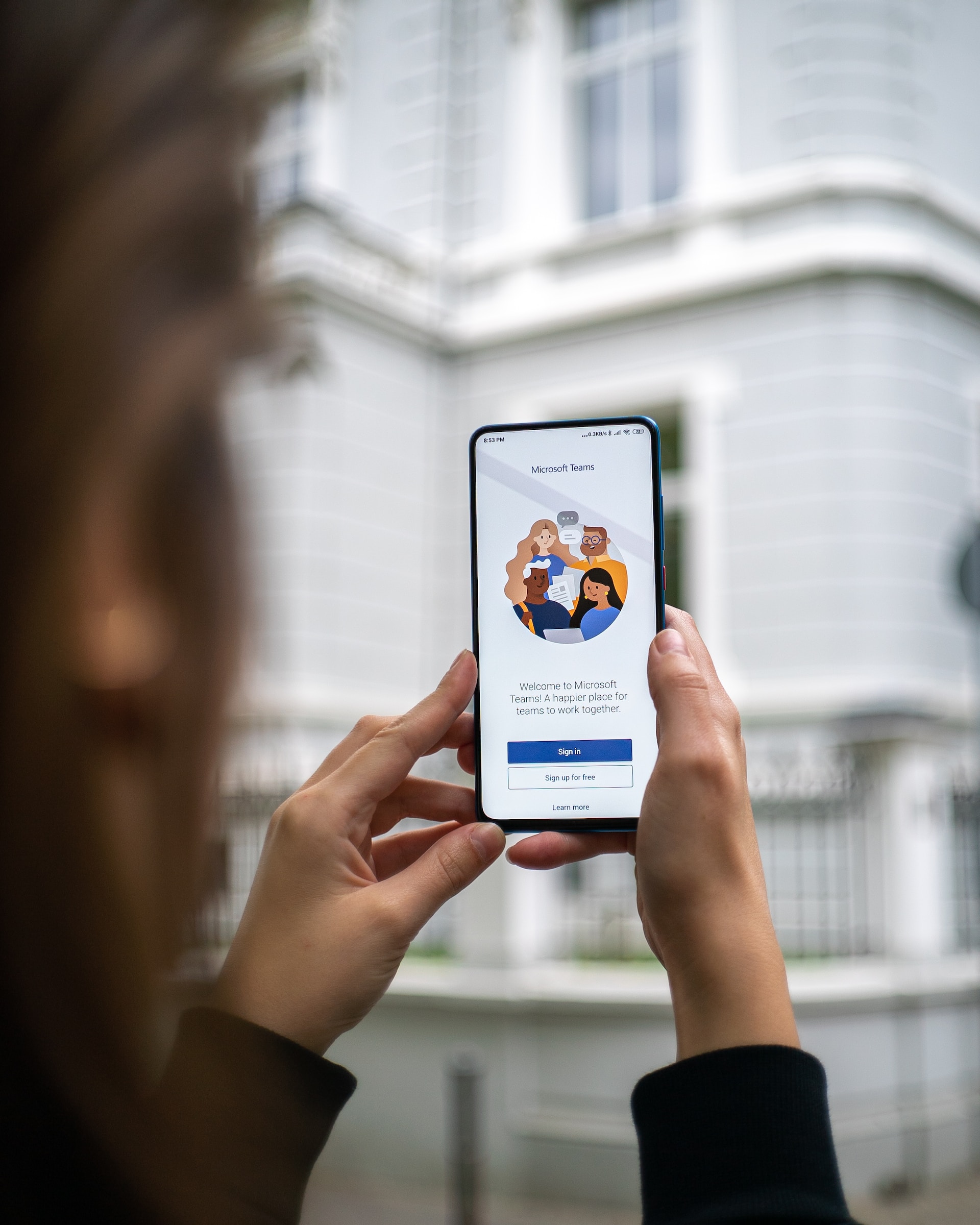Lorsque vous travaillez avec Microsoft Teams, il existe de nombreuses fonctions que vous pouvez utiliser pour obtenir plus de fonctionnalités. Si vous ne comprenez pas comment utiliser ces fonctionnalités, vous ne pourrez pas tirer le meilleur parti de Microsoft Teams. Vous avez certainement remarqué que différents onglets apparaissent en haut de l’écran lorsque vous ouvrez un canal Microsoft Teams. Qu’est-ce que ces onglets et pourquoi en avez-vous besoin ?
Que sont les onglets dans Microsoft Teams ?
Lorsque vous ouvrez un canal sur Microsoft Teams, vous remarquerez que différents onglets apparaissent en haut, tels que Postes, Fichiers et Wiki. Ce sont des exemples d’onglets dans Microsoft Teams. Les onglets sont une fonctionnalité intégrée à Microsoft Teams qui permet d’accéder rapidement à différentes applications ou fichiers dans un canal.
Lorsque vous avez des applications, telles que MS Word, fréquemment utilisées par l’équipe, vous pouvez les ajouter à des onglets pour accélérer l’accès et l’utilisation de l’application en question. Que vous utilisiez Microsoft Teams sur le navigateur ou sur le bureau, les onglets apparaissent en haut de la fenêtre principale.
Onglets par défaut de Microsoft Teams
Microsoft définit les onglets comme des pages web intégrées à Microsoft Teams. Les pages web agissent comme des balises pointant vers différents domaines. Microsoft Teams possède trois onglets par défaut : Messages, Fichiers et Wikis. Vous ne pouvez pas supprimer les onglets « Messages » et « Fichiers », mais vous pouvez supprimer l’onglet « Wiki ».
Messages – Cet onglet est principalement utilisé comme tableau d’annonces. C’est là que vous pouvez partager des mises à jour, des nouvelles, des questions ou des commentaires concernant les membres du canal de votre équipe. Les conversations dans le canal sont accessibles dans l’onglet « Messages ».
Fichiers – Cet onglet est destiné à servir d’espace de stockage et d’accès aux fichiers. Tous les fichiers de l’onglet Fichiers peuvent être organisés en dossiers pour en faciliter l’accès.
Wiki – Cet onglet fait office d’éditeur de texte, comme le Bloc-notes. Vous pouvez l’utiliser pour écrire ou diviser votre contenu en sections. Vous pouvez utiliser cet onglet pour vos FAQ, règles de canal, guides et instructions, objectifs, rappels, etc.
Comment créer un onglet dans Microsoft Teams
La création d’onglets personnalisés dans Microsoft Teams est très simple. Microsoft permet aux utilisateurs de créer n’importe quel onglet personnalisé. Vous pouvez créer un onglet d’application ou de fichier. Tout dépend de vos objectifs. Nous allons voir comment créer les deux.
Création d’un onglet d’application
Ouvrez votre application Microsoft Teams.
Naviguez jusqu’au canal dans lequel vous souhaitez créer l’onglet.
En haut, cliquez sur le signe plus à droite des onglets par défaut.
Sélectionnez l’application pour laquelle vous souhaitez créer un onglet personnalisé.
Une fois l’application ajoutée en tant qu’onglet, lorsque vous souhaitez ouvrir l’application, cliquez sur l’onglet ajouté pour ouvrir l’application.

Création d’un onglet de fichier
Supposons que l’onglet Fichiers contienne un fichier auquel vous accédez fréquemment. Vous pouvez créer un onglet pour ce fichier afin de le rendre facilement accessible à tous. Voyons comment créer un onglet personnalisé pour un fichier.
Ouvrez l’onglet par défaut « Fichiers ».
Trouvez le fichier pour lequel vous souhaitez créer un onglet.
Cliquez sur les trois points situés à côté.
Cliquez sur l’option « Faire de ce fichier un onglet » dans le menu qui s’affiche.
Vous remarquerez qu’un nouvel onglet sera créé en haut avec le nom du fichier auquel vous souhaitez accéder rapidement.
Comment Fermer automatiquement les Onglets sur Android
Conclusion
Les onglets sont un moyen d’accéder rapidement à quelque chose dans Microsoft Teams. Cet article a expliqué les onglets Microsoft et comment créer des onglets personnalisés pour votre confort.