Pendant la pandémie de Covid-19, Zoom est devenue l’une des applications les plus populaires au monde, principalement parce qu’elle permet aux utilisateurs et aux organisations d’organiser des réunions vidéo et audio de qualité.
Cependant, le site a ses inconvénients, l’un d’eux étant qu’il utilise une quantité absurde de CPU. Mais quelle en est la cause ?
Causes probables de l’utilisation élevée du processeur de Zoom
La qualité audio et vidéo de Zoom est impeccable car elle laisse la majeure partie du travail à votre appareil plutôt qu’au navigateur. Pour cette raison, votre appareil exécute plusieurs tâches simultanément, ce qui nécessite un CPU élevé.
Les autres causes sont les suivantes :
Votre ordinateur a une faible mémoire Trop de programmes d'arrière-plan empiètent sur le CPU Vous avez une capacité de bande passante limitée, etc.
Pourquoi les utilisateurs de Mac devraient désinstaller l’application Zoom dès maintenant
Solutions rapides pour atténuer l’utilisation élevée du processeur de Zoom
Si vous êtes confronté au fait que Zoom utilise beaucoup de CPU, voici des solutions appropriées qui peuvent vous aider à atténuer le problème.
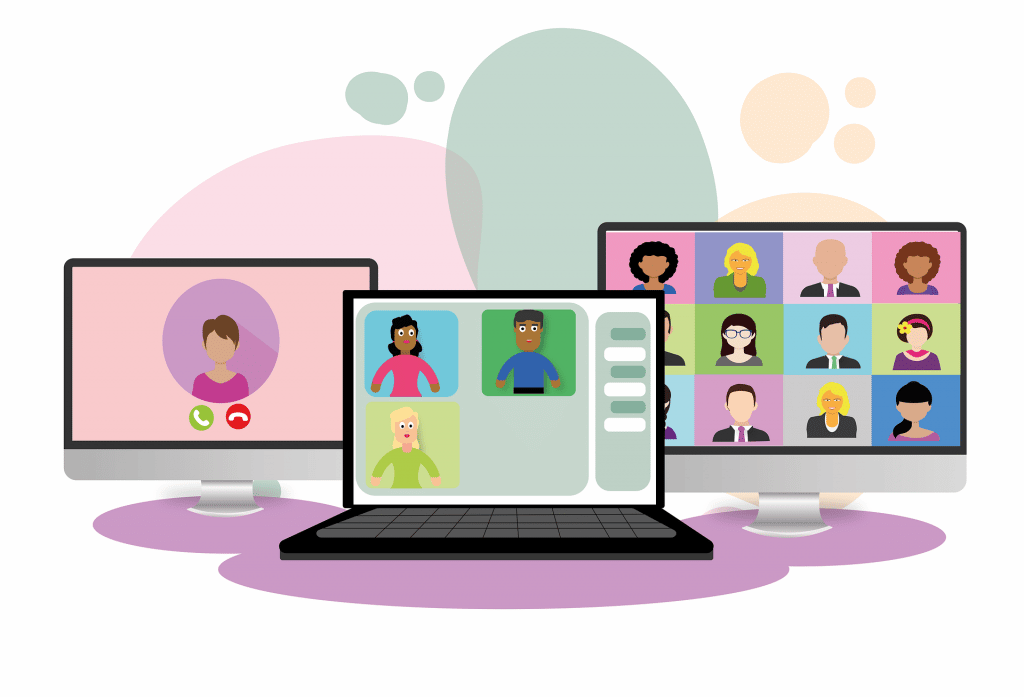
Solution n° 1 : Fermez les applications inutiles
Étant donné que vous avez déjà constaté que Zoom consomme une quantité considérable de CPU disponible, il est très utile de s’assurer que toutes les autres applications gourmandes en ressources sont fermées lorsque vous participez à vos réunions virtuelles.
Voici comment procéder sur votre PC Windows :
Cliquez avec le bouton droit de la souris sur l'icône de démarrage de Windows dans la barre des tâches. Sélectionnez "Gestionnaire des tâches". Appuyez sur le bouton "Plus de détails" en bas. Vous devriez voir apparaître sur votre écran une liste de tous les processus en cours dans votre appareil, ainsi que des détails sur la quantité de CPU, de mémoire, etc. qu'ils utilisent. Pour fermer le processus de l'application, cliquez avec le bouton droit sur le processus en question pour faire apparaître un menu déroulant et cliquez sur "Terminer la tâche".
Si ce n’est pas le cas, vous devriez voir une différence dans le CPU que Zoom a utilisé.
Solution n° 2 : modifiez les paramètres de Zoom
Selon les experts A/V de Rahi, qui ont une grande expérience du fonctionnement de la plateforme Zoom, modifier vos paramètres permet d’optimiser l’utilisation du CPU de plus de 30 %.
Voici quelques-unes des modifications qu’ils recommandent d’apporter :
Ouvrez l'application Zoom sur votre PC.
Cliquez sur l'icône des paramètres dans le coin supérieur droit.
Cliquez sur "Vidéo" dans le menu de gauche. Ici, vous devez :
Changer le ratio d'aspect en "ratio original".
Décochez la case "HD".
Décocher la case "Miroir de ma vidéo".
Dans l'option "Nombre de participants affichés par écran", sélectionnez "25 participants".
Veuillez sauter cette étape si vous ne disposez pas d'un casque de qualité avec un microphone adapté. Si cela ne s'applique pas, cliquez sur "Audio". Ensuite, réglez la "suppression du bruit de fond" sur "faible".
Cliquez sur "Partager l'écran".
Sélectionnez "Avancé" en bas de l'écran.
Changez le paramètre par défaut "Limiter votre partage d'écran à 10 images par seconde" à 4 images par seconde.
Cliquez sur "Arrière-plan et effets".
Sélectionnez "Aucun".
Comment mettre à jour Zoom sur votre bureau (Windows ou Mac)
Solution n° 3 : mettez Zoom à jour dans sa dernière version
La mise à jour de votre application Zoom permet d’en assurer le fonctionnement optimal. Voici comment procéder :
Ouvrez l'application Zoom sur votre PC. Cliquez sur l'icône de votre profil dans le coin supérieur droit. Cliquez sur "Rechercher des mises à jour".
Zoom recherchera automatiquement les mises à jour et lancera le processus de téléchargement et d’installation lorsqu’il en trouvera une.
Solution n° 4 : mettez à jour vos pilotes graphiques
Les pilotes sont essentiels car ils permettent au système d’exploitation de communiquer correctement avec le périphérique.
C’est pourquoi, si votre pilote graphique est défectueux, il y a de fortes chances que Zoom utilise un excès de CPU pour tenter de combler les lacunes en matière de communication. Pour remédier à ce problème, suivez les étapes ci-dessous :
Cliquez sur l'icône Windows en bas de l'écran. Tapez "Gestionnaire de périphériques". Sélectionnez l'application "Gestionnaire de périphériques". Cliquez sur "Adaptateurs d'affichage" pour révéler l'option de votre carte graphique. Faites un clic droit sur la carte graphique et cliquez sur "Mettre à jour le pilote". Une fenêtre contextuelle s'affiche pour vous demander si vous souhaitez que l'ordinateur recherche un pilote approprié et installe ses résultats ou si vous souhaitez rechercher le pilote manuellement. Sélectionnez l'option préférée.

Solution n° 5 : Exécutez un scan SFC
Si la mise à jour de vos pilotes ne donne aucun résultat, vous devez exécuter une analyse du vérificateur de fichiers système pour vous assurer que vous n’avez pas affaire à des fichiers corrompus.
Les fichiers susmentionnés continueront à interrompre le traitement standard de Zoom, ce qui signifie que l’application devra utiliser plus de CPU que nécessaire.
Pour exécuter un scan SFC, suivez les étapes ci-dessous :
Cliquez sur l'icône Windows dans la barre des tâches. Tapez 'cmd' dans la barre de recherche. Cliquez avec le bouton droit de la souris sur l'application "Command Prompt" et sélectionnez "Exécuter en tant qu'administrateur". Une fenêtre contextuelle s'affiche pour vous demander si vous souhaitez que l'application apporte des modifications à votre appareil, cliquez sur "Oui". Tapez sfc /scannow et appuyez sur Entrée. Si le scan trouve des fichiers corrompus et les répare.
Comment mettre une photo sur le zoom
Conclusion
Si vous utilisez Zoom régulièrement, il y a de fortes chances que vous ayez remarqué que votre appareil surchauffe après seulement quelques minutes de participation à des réunions.
Heureusement, l’article ci-dessus contient des moyens simples de résoudre ce problème, par exemple en modifiant les paramètres de l’application.
