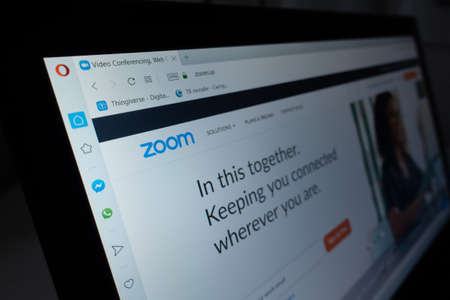La pandémie de COVID-19 a changé le monde que nous connaissons. L’éloignement social est devenu la « nouvelle normalité ». L’humanité a dû évoluer pour survivre dans des circonstances aussi difficiles. Dans de telles situations, les plateformes de vidéoconférence comme Zoom sont devenues une alternative aux espaces physiques pour mener à bien le travail, les affaires, l’éducation et même les réunions sociales.
Puisque tout est en ligne, le monde en ligne a ses limites. Le plantage et le gel de l’application sont une menace associée à Zoom, qui nous fait perdre du temps inutilement, affecte notre productivité et provoque frustration et torture mentale. Alors, pourquoi Zoom se bloque-t-il ?
Zoom – la plateforme de vidéoconférence la plus populaire pendant la pandémie
Zoom et d’autres plateformes de vidéoconférence sont devenues une bouffée d’air frais lorsque le monde a fermé ses portes à ses habitants. Malgré la morosité ambiante, le monde devait aller de l’avant, et Zoom est donc devenu la plate-forme de vidéoconférence la plus populaire à cette époque.
Aujourd’hui encore, alors que nous avons laissé derrière nous tout ce qui s’est passé pendant la pandémie, Zoom continue de faire partie intégrante de nos vies. Après deux ans de pandémie, un hybride de systèmes de travail à distance et physique persiste. En un mot, Zoom n’est pas prêt de disparaître de nos vies.
Malgré tous ses avantages, tant de choses peuvent se retourner contre nous lorsque nous accueillons une réunion Zoom ou que nous y participons. Une chose que les gens trouvent méprisable dans Zoom, c’est qu’il ne cesse de planter.
Raisons du plantage de Zoom
Essayons de comprendre pourquoi Zoom se bloque à chaque fois que nous essayons de rejoindre ou d’organiser une réunion.
Raison n°1 : mauvaise connexion Internet
Zoom ne respire qu’en utilisant l’Internet, donc si votre connexion Internet est instable, Zoom agira de manière erratique. Une connexion Internet instable ou de mauvaise qualité peut geler l’affichage de votre caméra ou la vidéo des autres participants sur votre écran pendant une réunion Zoom.
Par conséquent, vérifiez votre connexion Internet ou utilisez une connexion plus stable pour voir si le problème a été résolu. Vous pouvez également vous asseoir plus près du routeur pour obtenir une meilleure connexion.
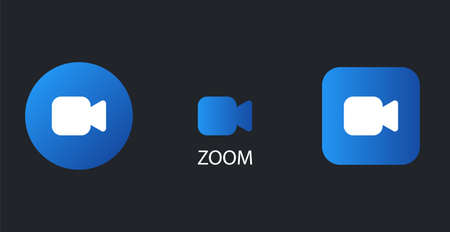
Raison n° 2 : Zoom pourrait être en panne
Vérifiez l’état du réseau Zoom. Si son service est en panne, cela peut provoquer ces ralentissements et ces blocages. Vous pouvez vérifier l’état de Zoom en utilisant Down Detector.
De même, vous pouvez essayer https://status.zoom.us/, qui indique l’état de service de chaque fonctionnalité Zoom. Tout ce qui porte l’état « Performances dégradées » ou « En cours de maintenance » à côté peut faire planter Zoom.
Raison n° 3 : application Zoom ou pilotes audio/vidéo obsolètes pour votre ordinateur
Vérifiez si votre application Zoom nécessite une mise à jour. En général, les mises à jour corrigent automatiquement tous les bogues et problèmes.
Si vous utilisez la version de bureau de Zoom, cliquez sur l’icône de votre profil dans le coin supérieur droit et sélectionnez l’option « Vérifier les mises à jour » pour rechercher les mises à jour. Si vous utilisez l’application mobile de Zoom, vous pouvez rechercher les mises à jour dans l’App Store ou le Google Play Store.
Après avoir mis à jour Zoom, vous devez mettre à jour les pilotes audio/vidéo de votre webcam sur votre ordinateur. Si vous ne les mettez pas à jour, ils peuvent déclencher des problèmes de performance sur Zoom.
- Appuyez simultanément sur les touches Windows et « R ».
- Tapez « devmgmt.msc » dans l’espace prévu à cet effet et appuyez sur Entrée.
- La fenêtre du gestionnaire de périphériques s’ouvre, faites défiler l’écran jusqu’à « Caméras » et cliquez dessus pour le développer.
- Double-cliquez sur l’option « Caméra intégrée ».
- Cliquez sur l’onglet « Pilote » en haut.
- Cliquez sur le bouton « Mettre à jour le pilote ».
- Sélectionnez « Rechercher automatiquement les pilotes ».
- Si la mise à jour est trouvée, installez-la.
Après tout cela, redémarrez votre PC et relancez Zoom pour voir si cela fonctionne.
Raison n° 4 : les périphériques audio/vidéo posent problème
Modifiez les périphériques de votre caméra et de votre microphone dans les paramètres de Zoom pour voir s’ils ne sont pas à l’origine du plantage et du ralentissement de Zoom. Vous pouvez modifier vos périphériques audio et vidéo sur votre bureau comme suit :
- Ouvrez l’application Zoom sur votre PC.
- Cliquez sur l’icône des paramètres dans le coin supérieur droit.
- Sélectionnez les onglets « Vidéo » et « Audio » un par un et modifiez les périphériques en cliquant sur les menus déroulants de chaque onglet.
Après les modifications, vérifiez à nouveau si les performances de Zoom se sont améliorées.
Quelle est la meilleure couleur de fond pour Zoom ?
Raison n° 5 : Conflit de logiciels/programmes
En général, Zoom est une plate-forme conviviale qui fonctionne bien avec d’autres programmes et logiciels exécutés en arrière-plan sur vos appareils. Parfois, ces programmes en cours d’exécution, notamment ceux qui utilisent votre appareil photo ou votre webcam, peuvent provoquer des retards et des plantages dans Zoom.
Recherchez ces programmes conflictuels, en particulier les programmes d’appel vidéo et de conférence, et fermez-les.
Raison n° 6 : les paramètres de Zoom ne sont pas corrects
Malgré toutes les modifications ci-dessus, si vous constatez toujours que Zoom se bloque et se fige, il est rationnel de vérifier si les paramètres de Zoom doivent être modifiés.

Tout d’abord, recherchez la « Méthode de rendu vidéo » et suivez ces étapes si vous utilisez Windows 11 ou ses versions antérieures :
Ouvrez l'application Zoom sur votre PC. Cliquez sur l'icône des paramètres dans le coin supérieur droit. Cliquez sur l'onglet "Vidéo". Sélectionnez "Avancé". Sélectionnez " Direct3d11″ sous " Méthode de rendu vidéo " et fermez Zoom. Relancez l'application pour voir si le problème est résolu.
Pendant que vous y êtes, vous pouvez essayer de désactiver » Accélération matérielle » à titre de test.
Retournez dans les paramètres vidéo et cliquez sur "Avancé". Décochez toutes les options sous "Utiliser l'accélération matérielle pour".
Réflexions finales
Dans cet article, nous avons expliqué toutes les raisons possibles du ralentissement et du blocage de Zoom lorsque vous organisez une réunion ou y participez. Il est essentiel de comprendre qu’aussi impeccables que soient les réunions et conférences virtuelles, elles ont aussi des limites.
Il convient donc de résoudre ces problèmes pour éviter toute perte de temps et améliorer la productivité. Découvrez les solutions pour améliorer votre expérience sur Zoom avec un minimum de problèmes et de lenteurs.