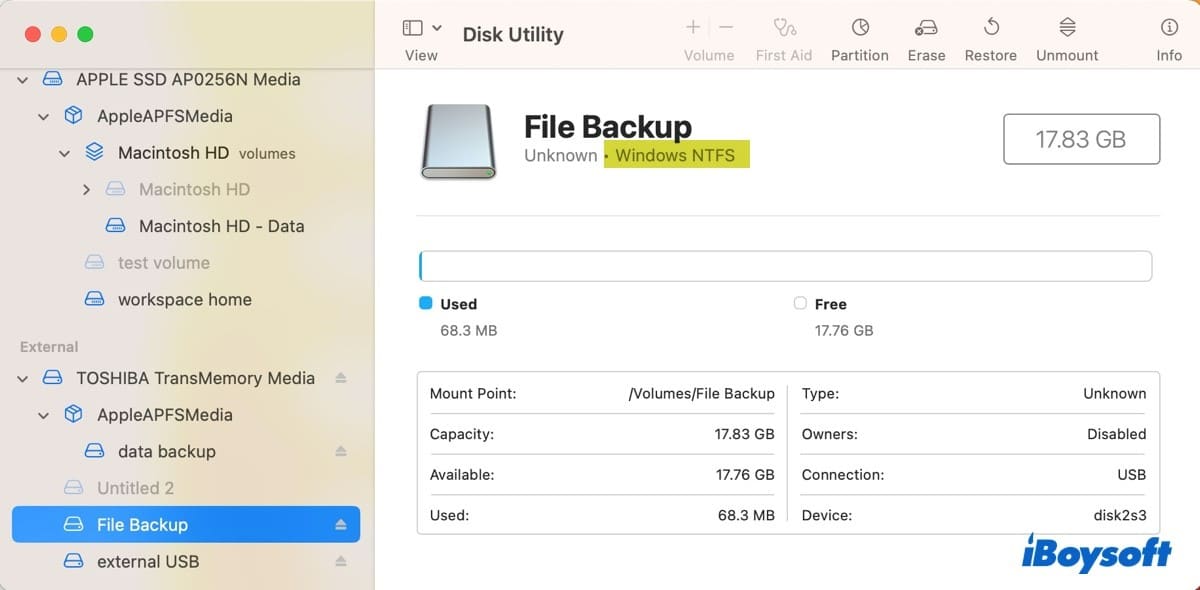Imaginez que vous pouvez utiliser un disque dur externe ou une clé USB normalement sur votre Mac, mais lorsque vous essayez de créer un nouveau dossier, l’option ‘Nouveau dossier’ dans le menu contextuel est grisée. Pourquoi ne pouvez-vous pas créer un nouveau dossier sur votre disque dur externe sous macOS ?
Si vous vous posez cette question, cet article est pour vous. Nous vous aiderons à comprendre pourquoi vous ne pouvez pas créer un nouveau dossier sur votre disque dur externe sur Mac et proposerons des solutions efficaces.
Pourquoi Ne Pouvez-Vous Pas Ajouter de Dossiers sur le Disque Dur Externe sur Votre Mac ?
Si vous constatez que vous pouvez créer de nouveaux dossiers sur votre disque dur externe en utilisant votre Mac mais ne pouvez pas y écrire des fichiers, c’est probablement en raison de permissions de lecture et d’écriture incomplètes pour le disque. Cependant, d’autres facteurs potentiels peuvent également être en cause. Voici quelques raisons courantes pour lesquelles vous pourriez ne pas être en mesure de créer un dossier sur un disque dur USB en utilisant un Mac.
- Le disque utilise le format Microsoft NTFS, qui restreint l’écriture de fichiers dessus.
- Des permissions de lecture seule limitées sur le disque externe peuvent empêcher la création de dossiers.
- Un espace de stockage insuffisant sur le disque dur externe peut être un obstacle.
- Des erreurs de disque, y compris la corruption du système de fichiers, peuvent gêner la création de dossiers.
- Des bugs système peuvent interférer avec les opérations normales du disque.
- Le disque peut être verrouillé ou protégé en écriture, restreignant la création de dossiers.
- Une incompatibilité avec macOS due à un système de fichiers incorrect pourrait être un facteur.
- L’utilisation d’une version obsolète de macOS peut causer des problèmes de compatibilité avec les disques externes.
Que Faire Si Vous Ne Pouvez Pas Créer un Nouveau Dossier sur le Disque Dur Externe sur Mac ?
Vérifiez Si le Disque Dur Externe Est Formaté en NTFS
lusieurs facteurs peuvent empêcher la création de nouveaux dossiers sur un disque dur externe lorsqu’il est connecté à votre Mac. Pour résoudre ce problème, il est crucial d’identifier méthodiquement les problèmes potentiels et de mettre en œuvre des solutions appropriées. Parmi les raisons mentionnées précédemment, un facteur clé contribuant à l’incapacité de créer de nouveaux dossiers sur un disque dur externe est le formatage du disque en NTFS. NTFS, abréviation de New Technology File System, est un système de fichiers principalement utilisé par les systèmes d’exploitation Windows. Lorsqu’un disque dur externe est formaté en NTFS et connecté à un système Mac, macOS restreint souvent l’accès en écriture au disque, le rendant en lecture seule.
Vous pouvez aller dans Launchpad > Autre > Utilitaire de disque pour vérifier si le système de fichiers du disque est NTFS. Si le disque utilise NTFS comme système de fichiers, vous devez utiliser l’outil NTFS pour Mac pour obtenir des capacités complètes de lecture et d’écriture pour des tâches telles que la création, la suppression et la modification de dossiers et de fichiers sur les disques NTFS sur votre Mac.
iBoysoft NTFS for Mac est un outil qui peut monter automatiquement les disques durs externes et les clés USB NTFS connectés en mode complètement lecture-écriture sur Mac, vous permettant de créer un nouveau dossier sur le disque dur externe et d’éditer des fichiers librement. Vous pouvez suivre les étapes simples ci-dessous pour utiliser le logiciel :
- Téléchargez gratuitement, installez et lancez iBoysoft NTFS for Mac sur votre Mac. Il supporte macOS de High Sierra à Sonoma et continue de se mettre à jour pour s’adapter aux dernières versions de macOS.
- Connectez votre disque dur externe ou clé USB NTFS à votre Mac.
- iBoysoft NTFS for Mac montera immédiatement votre disque dur externe NTFS en mode lecture-écriture complet, similaire à son fonctionnement lorsqu’il est connecté à un PC Windows. Vous pouvez maintenant accéder, créer de nouveaux dossiers, et supprimer et éditer des fichiers sur le disque NTFS sur votre Mac.
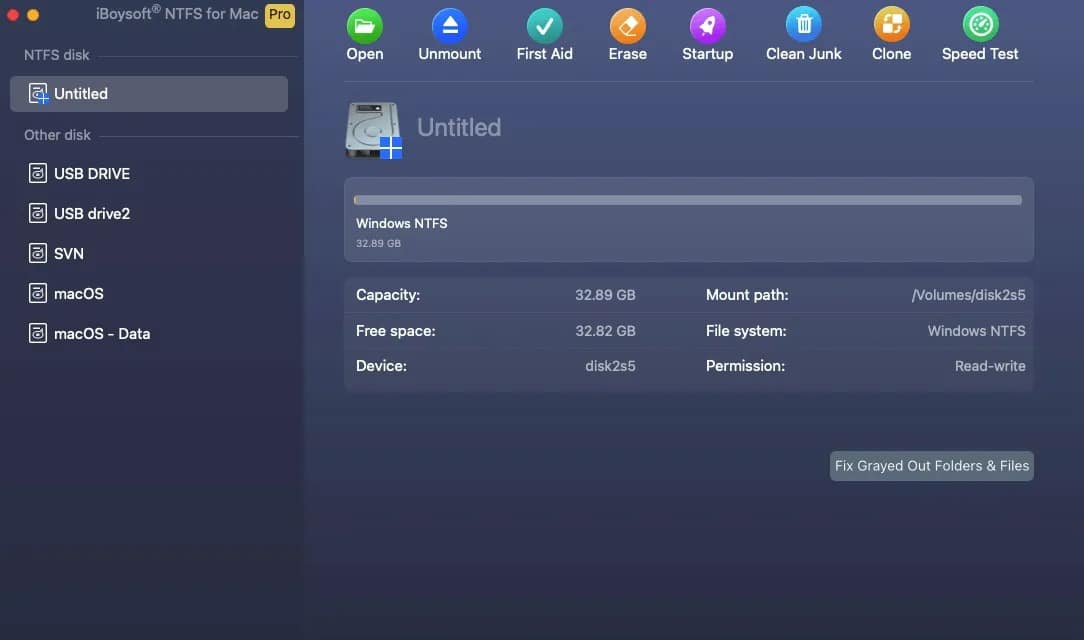
Ensure your access permissions for the external hard drive
Le disque dur externe que vous utilisez avec votre Mac peut être formaté d’une manière compatible avec macOS, comme APFS ou Mac OS Étendu (HFS+). Cependant, malgré cette compatibilité, vous pourriez constater que votre accès au disque est limité au mode lecture seule. Cela signifie que bien que vous puissiez visualiser et copier des fichiers depuis le disque dur externe, vous ne pouvez pas apporter de modifications à son contenu, comme ajouter un nouveau dossier.
Pour confirmer et ajuster les permissions du disque externe sur votre Mac, vous pouvez suivre ces étapes :
- Faites un clic droit sur le disque dur externe dans la barre latérale du Finder Mac ou sur le bureau, puis sélectionnez « Obtenir des informations » dans le menu contextuel.
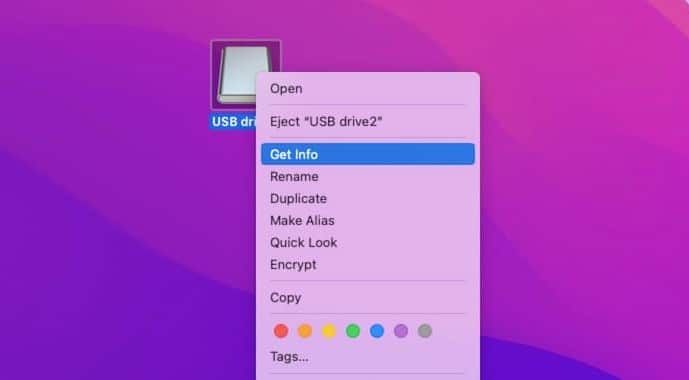
- Dans la section « Partage et permissions », vérifiez vos droits d’accès à ce disque. Si cela indique « Lecture seule » pour votre nom d’utilisateur, vous pouvez cliquer sur l’icône de verrou en bas et vous authentifier avec le compte administrateur. Ensuite, élargissez vos privilèges en cliquant sur la flèche et choisissez « Lecture et écriture ».
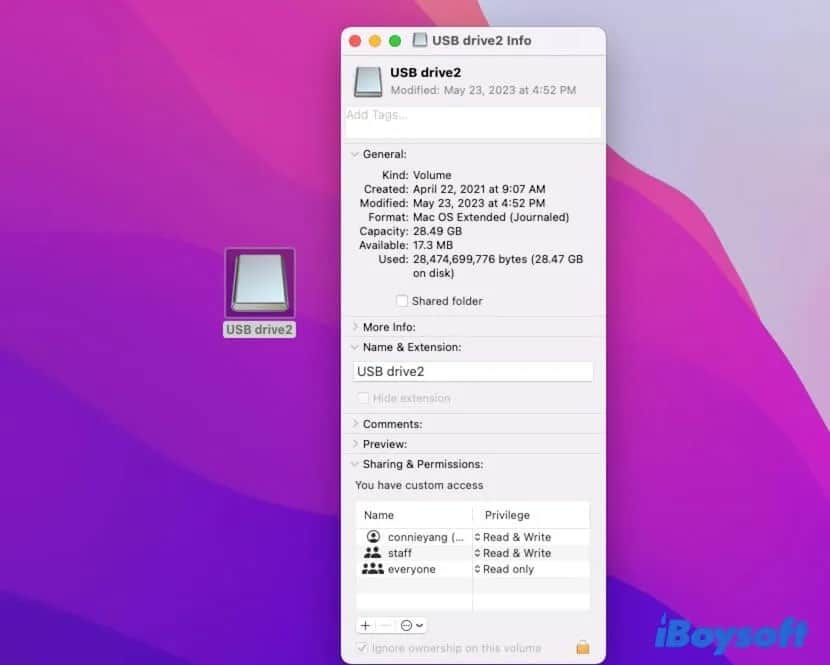
En vérifiant et en modifiant ces permissions, vous aurez les droits nécessaires pour écrire des données sur le disque, vous permettant d’effectuer des tâches comme ajouter de nouveaux dossiers et éditer des fichiers directement sur le disque dur externe en utilisant le système de fichiers de votre Mac.
2.3 Exécuter l’Utilitaire de Disque First Aid pour Résoudre les Erreurs du Disque
Si les méthodes précédemment suggérées n’ont pas permis de vous permettre d’ajouter de nouveaux dossiers à votre disque dur externe sur Mac, il est essentiel d’enquêter sur la possibilité d’erreurs de disque causant cette obstruction. En utilisant l’Utilitaire de Disque First Aid, vous pouvez effectuer un examen approfondi du disque externe pour identifier et rectifier toute erreur mineure qui pourrait empêcher la modification de son contenu.
Voici les étapes pour lancer l’Utilitaire de Disque First Aid :
- Accédez à Finder > Applications > Utilitaires > Utilitaire de Disque.
- Localisez le disque dur externe dans la barre latérale gauche de l’interface de l’Utilitaire de Disque.
- Sélectionnez « First Aid » et lancez la commande « Exécuter ».
- Laissez l’Utilitaire de Disque terminer le processus de diagnostic.
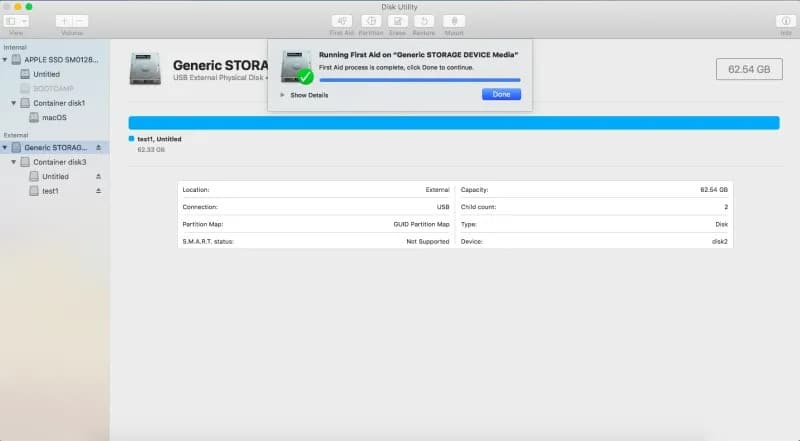
Étapes de Dépannage Supplémentaires:
Si vous continuez à rencontrer des difficultés pour créer un nouveau dossier sur votre disque dur externe Seagate avec votre Mac, il est crucial d’enquêter sur d’éventuels bugs système pouvant entraver cette action. Recherchez les mises à jour mineures disponibles pour votre version actuelle de macOS et assurez-vous que votre système est à jour pour résoudre tout bogue éventuel.
En outre, considérez la capacité de stockage de votre disque externe, car un espace insuffisant peut empêcher l’ajout de nouveaux dossiers sur votre Mac. Pour évaluer l’espace disponible du disque, accédez au menu Apple > À propos de ce Mac et sélectionnez l’onglet « Stockage ». Ici, vous pouvez voir la capacité de stockage restante du disque. Si l’espace est limité pour de nouveaux dossiers, vous pouvez désencombrer en supprimant des fichiers inutiles ou en double du disque pour libérer de la place pour les nouveaux dossiers.