Cela nous est arrivé à tous. Vous participez à un appel vidéo et quelqu’un vous dit « votre micro est silencieux ». Il y a un nombre surprenant de choses qui peuvent être à l’origine de ce problème dans Windows 11. Essayons de comprendre ce qui se passe.
Votre premier réflexe est probablement de vérifier que votre microphone est sélectionné dans les paramètres d’entrée de l’application que vous utilisez. Mais que faire ensuite lorsque vous vous rendez compte que votre microphone est bien utilisé ? Nous vous présentons quelques éléments que vous pouvez vérifier.
COMMENT ÉCRIRE UN MESSAGE AVEC VOTRE COMMANDE VOCALE ?
Vérifiez le volume d’entrée
Nous allons commencer par le coupable le plus probable, le volume d’entrée. Il s’agit du paramètre qui détermine le volume d’entrée maximal de votre microphone. Il arrive que ce paramètre soit modifié sans raison apparente.
Tout d’abord, faites un clic droit sur le menu Démarrer et ouvrez les « Paramètres ». Allez dans la section Système > Son.
Allez dans « Son ».
Faites défiler jusqu’à la section « Entrée » et sélectionnez votre microphone.
Sélectionnez votre microphone.
Vous pouvez maintenant régler le volume d’entrée à 100% ou à un autre volume qui vous convient.
Réglez le volume d’entrée.
Après cela, vous pouvez effectuer un test du microphone pour voir s’il est détecté au bon niveau.
Désactivez la fonction « Améliorer l’audio ».
Windows 11 possède une fonction qui tente d’améliorer la clarté de l’audio provenant des microphones. Si vous rencontrez des problèmes, cela vaut la peine de la désactiver pour voir si elle n’interfère pas. Ouvrez les paramètres et allez dans Système > Son.
Allez dans « Son ».
Faites défiler jusqu’à la section « Entrée » et sélectionnez le microphone que vous utilisez.
Sélectionnez votre microphone.
Désactivez l’option « Améliorer l’audio ».
Désactivez « Améliorer l’audio ».

Vérifiez les autorisations du microphone
La prochaine chose à faire est de s’assurer que l’application que vous utilisez a la permission d’accéder au microphone. Ouvrez les paramètres et allez dans Confidentialité et sécurité > Microphone.
Allez dans « Microphone ».
Trouvez l’application que vous utilisez et assurez-vous qu’elle est activée.
Activez le commutateur.
Mise à jour des pilotes
Les pilotes obsolètes peuvent parfois causer des problèmes, alors assurons-nous que les vôtres sont à jour. Ouvrez le menu Démarrer et tapez « Gestionnaire de périphériques » pour lancer l’application.
Ouvrez le « Gestionnaire de périphériques ».
Développez « Entrées et sorties audio » et cliquez avec le bouton droit de la souris sur votre microphone.
Sélectionnez votre microphone.
Sélectionnez « Mettre à jour le pilote » dans le menu.
Sélectionnez « Mettre à jour le pilote ».
Cliquez sur « Rechercher automatiquement des pilotes ».
Windows ira en ligne et vérifiera automatiquement s’il y a des mises à jour. Soit elles seront installées, soit Windows dira « les meilleurs pilotes pour votre appareil sont déjà installés ».
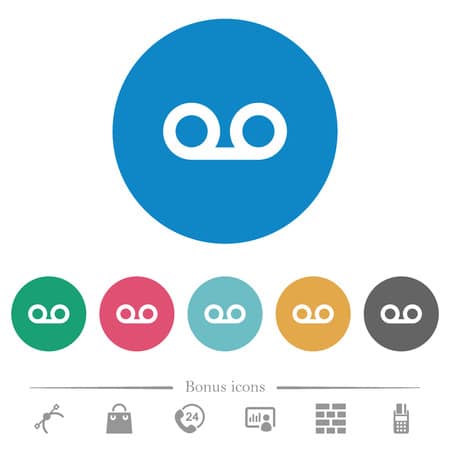
Lancez le dépanneur audio
La dernière chose que nous allons faire est d’exécuter le dépanneur pour les problèmes de microphone. Ouvrez les paramètres et allez dans Système > Dépannage.
Allez dans « Dépannage ».
Sélectionnez « Other Troubleshooters ».
Faites défiler vers le bas et cliquez sur « Exécuter » pour le dépanneur « Enregistrement audio ».
Le dépanneur vous demandera quel périphérique vous voulez utiliser. Sélectionnez votre microphone et cliquez sur « Suivant ».
Si des correctifs ont été trouvés, vous devrez redémarrer votre PC pour les appliquer.
Grâce à ces correctifs, vous devriez être en mesure de résoudre le problème de votre microphone. Windows est connu pour ses pannes aléatoires, et Windows 11 ne fait pas exception. De nombreuses fonctions audio peuvent être en cause.

Salut,
Je veux simplement entrer dans quelques choses générales, la conception du site Web est parfaite, le contenu est vraiment merveilleux.