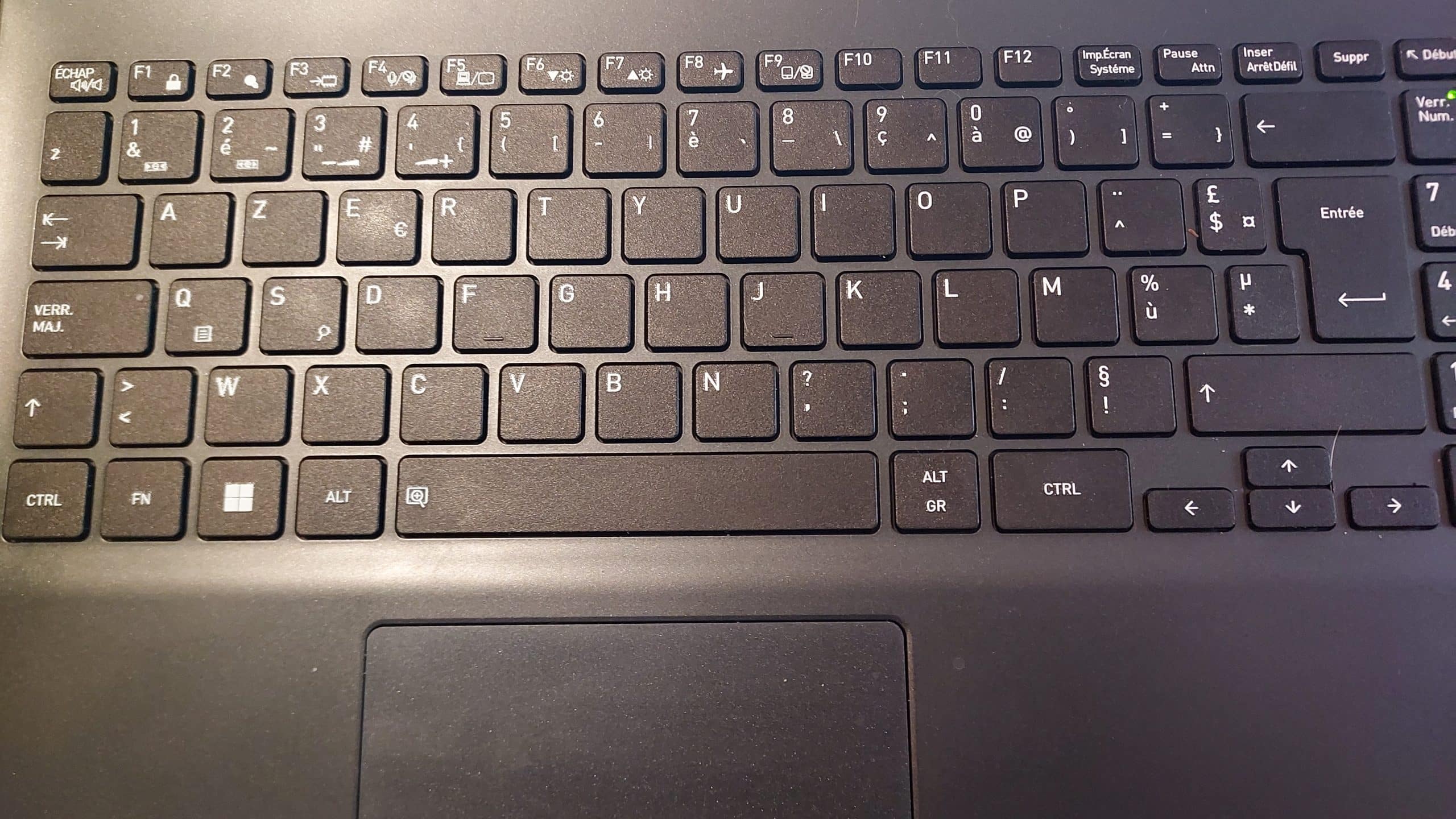Dans cet article approfondi, nous explorons les raisons pour lesquelles la touche F8, traditionnellement utilisée pour accéder au mode échec de Windows, ne fonctionne plus sur les versions récentes du système d’exploitation. Nous abordons l’impact de l’évolution technologique sur cette fonctionnalité et proposons des méthodes alternatives pour accéder aux options de démarrage avancées, offrant ainsi une solution aux problèmes d’accès au mode échec.
Dans l’univers informatique, la touche F8 a longtemps été la clé de voûte permettant l’accès au mode de démarrage avancé de Windows, notamment le fameux mode échec. Cependant, de nombreux utilisateurs ont rapporté un problème récurrent : cette méthode traditionnelle semble ne plus fonctionner sur les versions récentes du système d’exploitation.
Cet article vise à explorer les raisons de cet échec et à proposer des solutions pour accéder aux options de démarrage avancées.
L’Évolution du Démarrage Windows : Un Impact sur la Touche F8
Avec l’avènement des technologies UEFI et des disques SSD, le processus de démarrage des ordinateurs sous Windows s’est considérablement accéléré. Microsoft a adapté ses systèmes pour répondre à cette évolution, ce qui a indirectement affecté la fonctionnalité de la touche F8.
« L’accélération du démarrage a rendu l’accès au menu de démarrage avancé via F8 pratiquement impossible pour l’utilisateur moyen. » – Microsoft
Cette citation illustre bien la raison principale pour laquelle la touche F8 peut ne plus fonctionner : la fenêtre temporelle pour activer le mode échec est devenue extrêmement brève, rendant la tâche difficile sans ajustements spécifiques.
Méthodes Alternatives pour Accéder au Mode de Démarrage Avancé
Face à l’échec de la méthode traditionnelle, Windows propose d’autres moyens pour accéder aux options de démarrage.
- Paramètres de Windows : Cliquez sur Démarrer, puis sur Paramètres > Mise à jour et sécurité > Récupération. Sous Démarrage avancé, cliquez sur Redémarrer maintenant.
- Écran de Connexion : Redémarrez votre ordinateur. Sur l’écran de connexion, cliquez sur le bouton d’alimentation, maintenez la touche Maj enfoncée et cliquez sur Redémarrer.
- Utilisation de Commandes : Ouvrez l’invite de commandes avec des droits d’administrateur et tapez la commande bcdedit /set {default} bootmenupolicy legacy, qui peut réactiver la fonction de la touche F8.
Les Conséquences de l’Inaccessibilité au Mode Échec
L’impossibilité d’accéder facilement au mode échec peut compliquer la résolution de problèmes liés au système d’exploitation ou au logiciel. En effet, le mode échec est essentiel pour diagnostiquer et réparer les problèmes sans charger les pilotes ou logiciels qui pourraient causer des conflits.
Solutions Spécifiques pour les Ordinateurs Lenovo
Les utilisateurs de Lenovo peuvent rencontrer des difficultés spécifiques avec les touches de fonction, car celles-ci peuvent être configurées différemment dans le BIOS ou l’UEFI. Il est recommandé de consulter la documentation de Lenovo ou d’accéder au BIOS pour vérifier les options de démarrage et l’assignation des touches.
Témoignage d’un Utilisateur
« Après plusieurs tentatives infructueuses d’utiliser la touche F8, j’ai suivi les instructions pour modifier les options de démarrage via l’invite de commande. Cela a finalement fonctionné, me permettant d’accéder au mode échec pour résoudre mon problème. » – Alex, technicien informatique
Bien que l’accès direct au mode échec via la touche F8 puisse être compromis dans les versions récentes de Windows, il existe plusieurs méthodes alternatives pour atteindre les options de démarrage avancées. Ces solutions garantissent que les utilisateurs peuvent toujours diagnostiquer et réparer leur ordinateur en cas de problèmes. Adapter ses connaissances aux évolutions technologiques est essentiel pour maintenir un système sécurisé et performant.