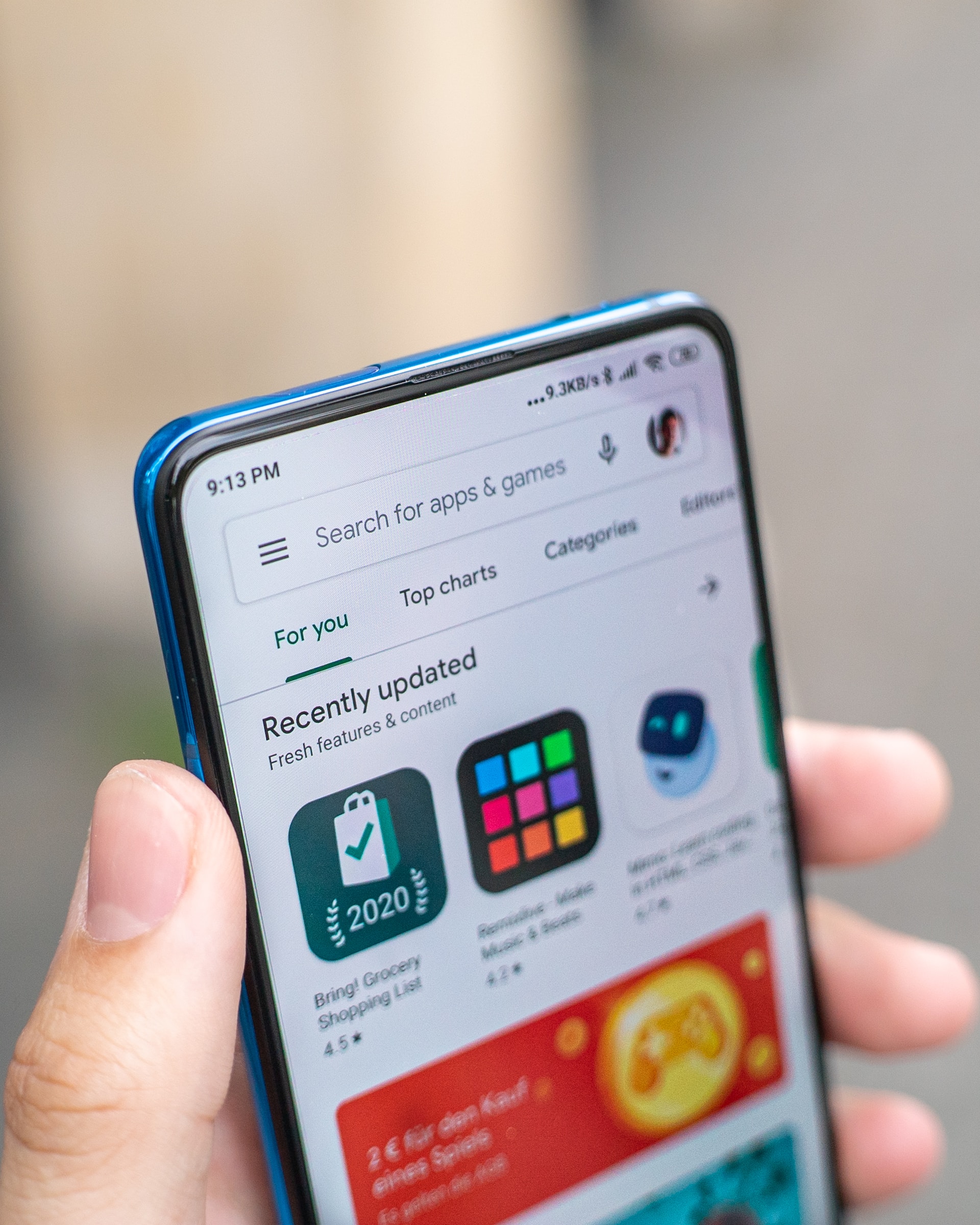Dans cet article, nous explorons les raisons pour lesquelles le Microsoft Store peut manquer sur un PC et proposons des solutions pratiques. De la vérification des mises à jour Windows à la réinitialisation des paramètres du Store, en passant par l’utilisation de PowerShell, découvrez comment résoudre ce problème frustrant et restaurer l’accès à cette ressource essentielle.
Le Microsoft Store est un élément clé de l’expérience Windows, offrant un accès facile à une multitude d’applications Microsoft et autres. Cependant, il arrive que des utilisateurs rencontrent des problèmes, notamment l’absence du Microsoft Store sur leur PC. Cet article explore les raisons possibles de cette absence et propose des solutions pratiques.
1. Comprendre le Microsoft Store
a) Le Rôle Central du Store Windows
Le Microsoft Store, anciennement connu sous le nom de Windows Store, est la plateforme officielle de distribution d’applications pour les utilisateurs de Windows. Il offre une interface conviviale pour télécharger, acheter et gérer des applications et des jeux. De plus, il propose des options de paiement mode variées, y compris l’utilisation d’une carte cadeau ou d’argent Microsoft.
b) Avantages des Applications Microsoft
Les applications Microsoft disponibles dans le Store sont conçues pour offrir une expérience intégrée avec le système d’exploitation Windows. Elles sont souvent optimisées pour la sécurité, la performance et la compatibilité avec les dernières fonctionnalités de Windows.
2. Pourquoi le Microsoft Store Peut Manquer sur un PC
a) Problèmes de Mise à Jour
Un des problèmes courants est lié aux mises à jour de Windows. Si votre système n’est pas à jour, cela peut affecter la disponibilité du Microsoft Store.
b) Problèmes de Configuration Système
Dans certains cas, la configuration de l’appareil ou des paramètres de Windows peut empêcher l’accès au Store. Par exemple, certains modes restreints ou politiques de sécurité d’entreprise peuvent bloquer le Store.
3. Résolution des Problèmes
a) Vérifier les Mises à Jour de Windows
Une première étape consiste à rechercher et installer les dernières mises à jour Windows. Cela peut souvent résoudre le problème.
« L’installation des dernières mises à jour Windows peut souvent résoudre des problèmes inattendus, y compris ceux liés au Microsoft Store. » – Expert en technologie.
b) Utiliser PowerShell pour Réinstaller le Store
Si le Store est manquant, vous pouvez utiliser PowerShell, un outil puissant de Windows, pour le réinstaller. Cela implique l’entrée de commandes spécifiques pour réintégrer le Store dans le système.
c) Réinitialiser les Paramètres du Store
Si le Store est présent mais ne fonctionne pas correctement, essayer de réinitialiser ses paramètres peut être une bonne solution. Cela remet l’application à son état initial sans affecter vos données personnelles.
4. Autres Solutions Potentielles
a) Mode Sécurisé et Diagnostic
Démarrer Windows en mode sécurisé peut aider à identifier si un programme tiers interfère avec le fonctionnement du Store. De plus, l’utilisation d’outils de diagnostic et de résolution problèmes intégrés à Windows peut fournir des indices utiles.
b) Gérer le Mode de Paiement et l’Achat
Si le problème concerne spécifiquement les achats ou le mode paiement dans le Store, vérifiez les détails de votre méthode de paiement ou essayez une autre option, comme une carte cadeau.
5. Prévention et Maintenance
a) Tenir son Système à Jour
La maintenance régulière de votre système, y compris les mises à jour, est cruciale pour éviter de nombreux problèmes, y compris ceux liés au Store.
b) Sécurité et Compatibilité
Veillez à ce que votre antivirus et d’autres logiciels de sécurité soient compatibles avec la dernière version de Windows pour éviter les conflits avec le Microsoft Store.
Témoignage d’Utilisateur
« J’ai eu des problèmes avec le Microsoft Store qui ne s’ouvrait pas. Après avoir suivi les étapes de dépannage, notamment la mise à jour de Windows et la réinitialisation des paramètres du Store, j’ai réussi à le faire fonctionner à nouveau. » – Utilisateur Windows.
Étapes de Dépannage du Microsoft Store
- Vérifiez les mises à jour de Windows.
- Utilisez PowerShell pour réinstaller le Microsoft Store.
- Réinitialisez les paramètres du Microsoft Store.
- Démarrez Windows en mode sécurisé pour éliminer les interférences de logiciels tiers.
- Consultez les outils de résolution de problèmes intégrés à Windows.
- Assurez-vous que votre mode de paiement est à jour.
En conclusion, bien que l’absence du Microsoft Store sur un PC puisse être frustrante, il existe plusieurs méthodes pour diagnostiquer et résoudre ce problème. De la mise à jour du système à la réinitialisation des paramètres de l’application, en passant par l’utilisation de PowerShell, les utilisateurs ont diverses options pour restaurer l’accès à cette ressource essentielle. Il est également important de maintenir son système à jour et de veiller à la compatibilité des logiciels de sécurité pour prévenir d’éventuels problèmes.
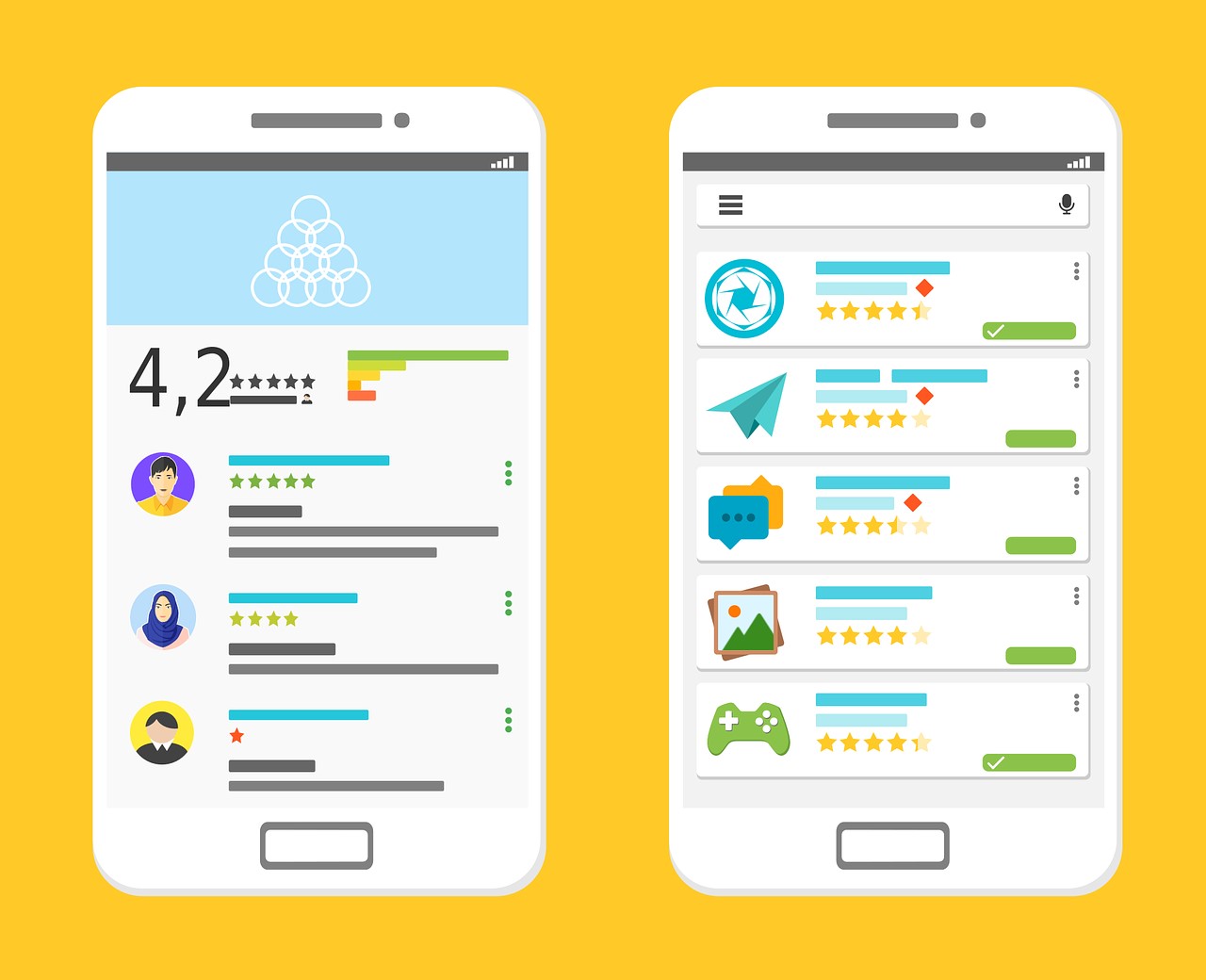
FAQ sur le Microsoft Store
Cette section FAQ aborde des questions courantes relatives au Microsoft Store, offrant des réponses claires et des solutions pratiques pour résoudre les problèmes liés à son téléchargement, sa disparition, et sa réinstallation.
Comment télécharger Microsoft Store sur mon PC ?
Comment puis-je télécharger le Microsoft Store sur mon PC si je ne l’ai pas ?
- Si le Microsoft Store n’est pas préinstallé sur votre PC, vous pouvez généralement le télécharger via une mise à jour de Windows. Assurez-vous que votre système d’exploitation est à jour. Si le Store est toujours manquant, vous pourriez devoir effectuer une réparation ou une réinstallation de Windows.
Pourquoi je n’ai pas Microsoft Store ?
Pourquoi le Microsoft Store est-il absent de mon PC ?
- L’absence du Microsoft Store peut être due à plusieurs raisons, telles que des problèmes de mise à jour de Windows, des configurations système restreignant l’accès au Store, ou des problèmes liés à des politiques de sécurité spécifiques. Il est également possible que des erreurs de système ou des conflits logiciels empêchent le Store de s’afficher.
Comment remettre le Microsoft Store ?
Comment puis-je remettre le Microsoft Store sur mon PC s’il a disparu ?
- a: Utilisez PowerShell pour réinstaller le Store. Ouvrez PowerShell en tant qu’administrateur et entrez une commande spécifique pour réinstaller le Microsoft Store.
- b: Essayez de réinitialiser le Store via les Paramètres de Windows. Accédez à « Applications » dans les Paramètres, trouvez le Microsoft Store, sélectionnez « Options avancées », puis « Réinitialiser ».
- c: Si ces méthodes ne fonctionnent pas, envisagez de réparer ou de réinitialiser Windows, mais gardez à l’esprit que cela peut affecter vos données et paramètres.
Ces réponses devraient vous aider à comprendre et à résoudre les problèmes liés au Microsoft Store sur votre PC. Pour des problèmes plus complexes, il peut être nécessaire de consulter l’assistance de Microsoft ou un professionnel de l’informatique.