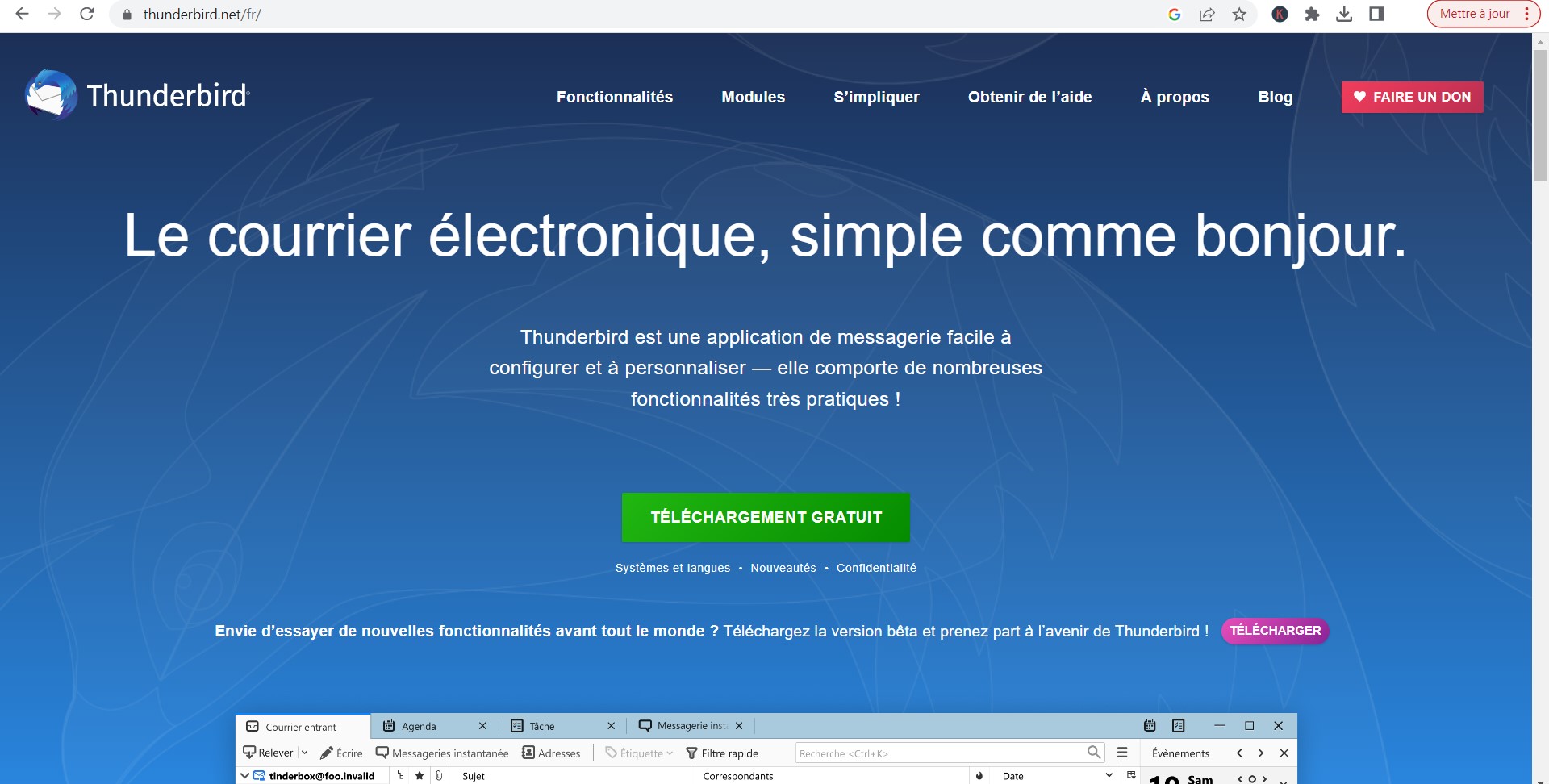Thunderbird est un client de messagerie open-source développé par la fondation Mozilla, qui vous permet de gérer vos emails, tâches et calendriers en un seul endroit. L’une des préoccupations majeures pour les utilisateurs de messagerie électronique est la gestion des spams, ces courriels indésirables qui encombrent nos boîtes de réception. Dans cet article, nous allons explorer où se trouvent les spams dans Thunderbird et comment les gérer efficacement.
Le dossier des courriers indésirables (spam)
- L’emplacement par défaut des spams
Dans Thunderbird, les spams sont généralement placés dans un dossier appelé « Courrier indésirable » ou « Junk » en anglais. Ce dossier se trouve généralement sous l’arborescence de chaque compte de messagerie configuré dans Thunderbird.
Exemple :
- Boîte de réception
- Courrier entrant
- Courrier indésirable
- Brouillons
- Envoyés
- Corbeille
- La détection des spams
Thunderbird utilise un filtre intégré pour détecter et déplacer automatiquement les courriels indésirables dans le dossier « Courrier indésirable ». Ce filtre se base sur les en-têtes de courriels, le contenu et les habitudes d’utilisation pour déterminer si un message est un spam ou non.
Personnaliser la gestion des spams
- Activer ou désactiver le filtre anti-spam
Vous pouvez choisir d’activer ou de désactiver le filtre anti-spam en accédant aux paramètres de votre compte dans Thunderbird. Pour ce faire, suivez ces étapes :
- Ouvrez Thunderbird.
- Cliquez sur « Outils » dans la barre de menus, puis sur « Paramètres des comptes ».
- Sélectionnez le compte de messagerie pour lequel vous souhaitez modifier les paramètres de spam.
- Dans la section « Courrier indésirable », cochez ou décochez la case « Activer le filtre de courrier indésirable adaptatif pour ce compte ».
- Configurer les actions pour les spams
Thunderbird vous permet également de configurer les actions à effectuer lorsque des spams sont détectés. Vous pouvez choisir de déplacer automatiquement les spams dans le dossier « Courrier indésirable » ou de les supprimer immédiatement.
Exemple :
- Ouvrez Thunderbird.
- Cliquez sur « Outils » dans la barre de menus, puis sur « Paramètres des comptes ».
- Sélectionnez le compte de messagerie pour lequel vous souhaitez modifier les paramètres de spam.
- Dans la section « Courrier indésirable », choisissez l’action souhaitée dans le menu déroulant « Quand le courrier est identifié comme indésirable ».
Signaler les spams manuellement
- Marquer un courriel comme spam
Si Thunderbird n’a pas détecté un courriel indésirable, vous pouvez le signaler manuellement comme spam en suivant ces étapes :
- Sélectionnez le courriel que vous souhaitez marquer comme spam.
- Cliquez sur le bouton « Courrier indésirable » dans la barre d’outils ou appuyez sur la touche « J » de votre clavier.
- Marquer un courriel comme non-spam
De même, si Thunderbird a marqué un courriel légitime comme spam, vous pouvez le signaler comme non-spam en suivant ces étapes :
- Accédez au dossier « Courrier indésirable ».
- Sélectionnez le courriel que vous souhaitez marquer comme non-spam.
- Cliquez sur le bouton « Courrier indésirable » dans la barre d’outils ou appuyez sur la touche « J » de votre clavier.
Améliorer la détection des spams
- Entraîner le filtre anti-spam
Le filtre anti-spam de Thunderbird est basé sur un algorithme d’apprentissage automatique qui s’améliore avec le temps. Plus vous signalez manuellement des courriels comme spams ou non-spams, plus le filtre sera précis dans sa détection.
- Utiliser des listes noires et des listes blanches
Thunderbird vous permet d’utiliser des listes noires et des listes blanches pour personnaliser la détection des spams. Vous pouvez ajouter des adresses ou des domaines à ces listes en suivant ces étapes :
- Ouvrez Thunderbird.
- Cliquez sur « Outils » dans la barre de menus, puis sur « Options ».
- Accédez à l’onglet « Sécurité » et cliquez sur l’onglet « Courrier indésirable ».
- Cliquez sur le bouton « Gérer les listes » pour ajouter ou supprimer des adresses ou des domaines des listes noires et blanches.
Utiliser des extensions anti-spam
Thunderbird offre également la possibilité d’ajouter des extensions pour améliorer la détection et la gestion des spams. Certaines extensions populaires incluent SpamSieve, MailWasher et Spamihilator. Pour installer une extension, suivez ces étapes :
- Ouvrez Thunderbird.
- Cliquez sur « Outils » dans la barre de menus, puis sur « Modules complémentaires ».
- Dans l’onglet « Catalogue », recherchez l’extension souhaitée et cliquez sur « Ajouter à Thunderbird » pour l’installer.
Où se trouve le dossier de Spam ?
L’emplacement du dossier de spam dépend du programme de messagerie ou du service de messagerie que vous utilisez.
Si vous utilisez une application de messagerie sur votre ordinateur, comme Microsoft Outlook ou Apple Mail, le dossier de spam peut être situé dans le dossier « Courrier indésirable » ou « Spam » dans la boîte de réception de votre application de messagerie.
Si vous utilisez un service de messagerie en ligne, tel que Gmail ou Yahoo Mail, le dossier de spam peut être situé dans le dossier « Spam » ou « Courrier indésirable » dans la boîte de réception de votre compte en ligne.
Si vous ne trouvez pas le dossier de spam dans votre application de messagerie ou votre service de messagerie en ligne, vous pouvez vérifier les paramètres de votre compte pour savoir où se trouve le dossier de spam. Si vous avez encore des difficultés à trouver le dossier de spam, il peut être utile de consulter le support technique de votre programme de messagerie ou de votre service de messagerie en ligne.
Thunderbird discussions non groupées par défaut
Comment consulter les spams sur Thunderbird
Pour consulter les spams sur Thunderbird, vous pouvez suivre les étapes suivantes:
- Ouvrez Thunderbird sur votre ordinateur.
- Dans la barre de menu en haut, cliquez sur « Courrier indésirable ».
- Dans le menu déroulant, cliquez sur « Dossier de courrier indésirable ».
- Cela ouvrira le dossier de courrier indésirable dans une nouvelle fenêtre.
- Vous pouvez alors parcourir les messages indésirables pour voir s’il y a des messages que vous souhaitez récupérer ou supprimer définitivement.
Si vous souhaitez marquer un message comme non-spam, vous pouvez faire un clic droit sur le message, puis sélectionner « Marquer » et « Non-spam » dans le menu contextuel.
Si vous ne voyez pas le dossier « Courrier indésirable » dans le menu, vous pouvez le rajouter en suivant ces étapes :
- Cliquez sur le menu « Affichage » dans la barre de menu en haut.
- Sélectionnez « Barre d’outils » dans le menu déroulant, puis sélectionnez « Personnaliser ».
- Dans la fenêtre de personnalisation, recherchez « Courrier indésirable » dans la section « Disponible ».
- Faites glisser le bouton « Courrier indésirable » vers la barre d’outils, puis cliquez sur « Terminé » pour enregistrer les modifications.
Une fois que vous avez ajouté le bouton « Courrier indésirable » à la barre d’outils, vous pouvez accéder au dossier de courrier indésirable en cliquant sur ce bouton.
Comment supprimer les spams sur Thunderbird ?
Pour supprimer les spams sur Thunderbird, vous pouvez suivre les étapes suivantes :
- Ouvrez Thunderbird sur votre ordinateur.
- Dans la barre de menu en haut, cliquez sur « Courrier indésirable ».
- Dans le menu déroulant, cliquez sur « Dossier de courrier indésirable ».
- Cela ouvrira le dossier de courrier indésirable dans une nouvelle fenêtre.
- Vous pouvez alors parcourir les messages indésirables pour voir ceux que vous souhaitez supprimer.
- Pour supprimer un message, cliquez dessus pour le sélectionner, puis appuyez sur la touche « Supprimer » de votre clavier ou cliquez sur l’icône « Supprimer » dans la barre d’outils.
Si vous souhaitez supprimer plusieurs messages à la fois, vous pouvez utiliser les touches « Ctrl » ou « Cmd » de votre clavier pour sélectionner plusieurs messages, puis appuyer sur la touche « Supprimer » ou cliquer sur l’icône « Supprimer » dans la barre d’outils.
Une fois que vous avez supprimé les messages indésirables, vous pouvez vider la corbeille en cliquant sur « Fichier » dans la barre de menu, puis sur « Vider la corbeille ». Vous pouvez également configurer Thunderbird pour supprimer automatiquement les messages indésirables en les déplaçant dans le dossier « Corbeille » au lieu du dossier « Courrier indésirable ».
Pour cela, vous pouvez cliquer sur « Outils » dans la barre de menu, puis sur « Paramètres des comptes ». Dans la fenêtre Paramètres des comptes, sélectionnez le compte pour lequel vous souhaitez configurer la suppression automatique des messages indésirables, puis cliquez sur « Paramètres du serveur ». Cochez la case « Déplacer les messages supprimés dans la corbeille » et cliquez sur « OK » pour enregistrer les modifications.
Comment éviter qu’un mail est considéré comme Spam Thunderbird ?
Il y a plusieurs mesures que vous pouvez prendre pour éviter qu’un e-mail soit considéré comme spam par Thunderbird. Voici quelques-unes de ces mesures :
- Ajouter l’expéditeur à votre carnet d’adresses : si vous recevez régulièrement des e-mails d’un expéditeur en particulier et que vous voulez éviter que leurs messages soient marqués comme spam, vous pouvez ajouter leur adresse e-mail à votre carnet d’adresses en cliquant sur l’icône « Adresse » dans la barre d’outils de Thunderbird, puis en sélectionnant « Ajouter à mon carnet d’adresses ». Cela aidera Thunderbird à reconnaître que les messages de cet expéditeur ne sont pas du spam.
- Configurer les filtres de courrier indésirable : Thunderbird a des filtres de courrier indésirable intégrés qui peuvent aider à marquer les messages suspects comme spam. Vous pouvez personnaliser ces filtres pour qu’ils correspondent à vos besoins en cliquant sur « Outils » dans la barre de menu, puis en sélectionnant « Filtres de courrier indésirable ». Vous pouvez ajouter des règles de filtrage pour marquer les messages suspects, les déplacer dans le dossier de courrier indésirable ou les supprimer.
- Éviter les mots-clés et les phrases qui déclenchent les filtres de spam : les filtres de spam peuvent marquer un e-mail comme indésirable en fonction des mots-clés ou des phrases utilisés dans le contenu ou dans l’objet du message. Pour éviter cela, évitez d’utiliser des termes qui peuvent être associés à du spam, tels que « gratuit », « offre spéciale », « argent facile », etc.
- Éviter les pièces jointes suspectes : les pièces jointes peuvent être un moyen courant pour les spammeurs de diffuser des logiciels malveillants ou des virus. Évitez d’ouvrir les pièces jointes provenant d’expéditeurs inconnus ou suspects, même si elles semblent provenir d’une source fiable.
- Configurer les paramètres de sécurité : Thunderbird a des paramètres de sécurité intégrés qui peuvent aider à bloquer les messages de spam ou de phishing. Vous pouvez configurer ces paramètres en cliquant sur « Outils » dans la barre de menu, puis en sélectionnant « Options ». Dans la fenêtre Options, cliquez sur « Sécurité » dans la barre latérale, puis sélectionnez les options appropriées pour bloquer les messages de spam ou de phishing.
En suivant ces mesures, vous pouvez réduire le risque que vos e-mails soient considérés comme du spam par Thunderbird.
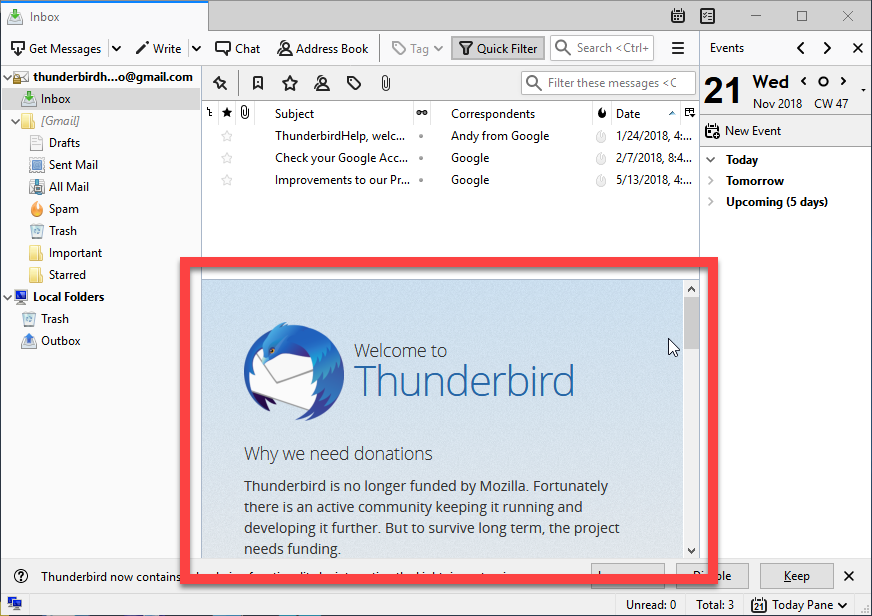
Comment éviter qu’un mail est considéré comme Spam Thunderbird ?
Il y a plusieurs mesures que vous pouvez prendre pour éviter qu’un e-mail soit considéré comme spam par Thunderbird. Voici quelques-unes de ces mesures :
- Ajouter l’expéditeur à votre carnet d’adresses : si vous recevez régulièrement des e-mails d’un expéditeur en particulier et que vous voulez éviter que leurs messages soient marqués comme spam, vous pouvez ajouter leur adresse e-mail à votre carnet d’adresses en cliquant sur l’icône « Adresse » dans la barre d’outils de Thunderbird, puis en sélectionnant « Ajouter à mon carnet d’adresses ». Cela aidera Thunderbird à reconnaître que les messages de cet expéditeur ne sont pas du spam.
- Configurer les filtres de courrier indésirable : Thunderbird a des filtres de courrier indésirable intégrés qui peuvent aider à marquer les messages suspects comme spam. Vous pouvez personnaliser ces filtres pour qu’ils correspondent à vos besoins en cliquant sur « Outils » dans la barre de menu, puis en sélectionnant « Filtres de courrier indésirable ». Vous pouvez ajouter des règles de filtrage pour marquer les messages suspects, les déplacer dans le dossier de courrier indésirable ou les supprimer.
- Éviter les mots-clés et les phrases qui déclenchent les filtres de spam : les filtres de spam peuvent marquer un e-mail comme indésirable en fonction des mots-clés ou des phrases utilisés dans le contenu ou dans l’objet du message. Pour éviter cela, évitez d’utiliser des termes qui peuvent être associés à du spam, tels que « gratuit », « offre spéciale », « argent facile », etc.
- Éviter les pièces jointes suspectes : les pièces jointes peuvent être un moyen courant pour les spammeurs de diffuser des logiciels malveillants ou des virus. Évitez d’ouvrir les pièces jointes provenant d’expéditeurs inconnus ou suspects, même si elles semblent provenir d’une source fiable.
- Configurer les paramètres de sécurité : Thunderbird a des paramètres de sécurité intégrés qui peuvent aider à bloquer les messages de spam ou de phishing. Vous pouvez configurer ces paramètres en cliquant sur « Outils » dans la barre de menu, puis en sélectionnant « Options ». Dans la fenêtre Options, cliquez sur « Sécurité » dans la barre latérale, puis sélectionnez les options appropriées pour bloquer les messages de spam ou de phishing.
En suivant ces mesures, vous pouvez réduire le risque que vos e-mails soient considérés comme du spam par Thunderbird.
Comment supprimer automatiquement les spams dans Thunderbird ?
Pour supprimer automatiquement les spams dans Thunderbird, vous pouvez configurer un filtre de courrier indésirable. Voici les étapes à suivre :
- Ouvrez Thunderbird sur votre ordinateur.
- Cliquez sur « Outils » dans la barre de menu en haut, puis sélectionnez « Filtres de courrier indésirable ».
- Cliquez sur le bouton « Nouveau » pour créer un nouveau filtre.
- Dans la fenêtre de création du filtre, nommez le filtre comme vous le souhaitez, par exemple « Supprimer les spams ».
- Dans la section « Conditions », choisissez les critères que vous souhaitez utiliser pour filtrer les spams, par exemple « Adresse de l’expéditeur » ou « Mots-clés dans l’objet ».
- Dans la section « Actions », sélectionnez « Déplacer le message vers » et choisissez le dossier « Corbeille ».
- Cliquez sur « OK » pour enregistrer le filtre.
Maintenant, Thunderbird déplacera automatiquement les messages marqués comme spam vers le dossier Corbeille. Vous pouvez également ajouter des critères supplémentaires ou des actions pour personnaliser davantage votre filtre. Notez que cette méthode supprime définitivement les messages considérés comme du spam et qu’il n’est pas possible de les récupérer une fois qu’ils ont été supprimés.
Comment afficher le dossier spam dans Thunderbird ?
Pour afficher le dossier spam dans Thunderbird, vous pouvez suivre les étapes suivantes :
- Ouvrez Thunderbird sur votre ordinateur.
- Dans la barre de menu en haut, cliquez sur « Courrier indésirable ».
- Dans le menu déroulant, cliquez sur « Dossier de courrier indésirable ».
- Cela ouvrira le dossier de courrier indésirable dans une nouvelle fenêtre.
- Vous pouvez alors parcourir les messages indésirables pour voir s’il y a des messages que vous souhaitez récupérer ou supprimer définitivement.
Notez que le dossier de courrier indésirable peut être appelé différemment selon la configuration de Thunderbird ou de votre fournisseur de messagerie. Si vous ne trouvez pas le dossier de courrier indésirable, vous pouvez également rechercher un dossier nommé « spam » ou « junk » dans la liste de vos dossiers de messagerie.
Si vous ne voyez pas le dossier « Courrier indésirable » dans le menu, vous pouvez le rajouter en suivant ces étapes :
- Cliquez sur le menu « Affichage » dans la barre de menu en haut.
- Sélectionnez « Barre d’outils » dans le menu déroulant, puis sélectionnez « Personnaliser ».
- Dans la fenêtre de personnalisation, recherchez « Courrier indésirable » dans la section « Disponible ».
- Faites glisser le bouton « Courrier indésirable » vers la barre d’outils, puis cliquez sur « Terminé » pour enregistrer les modifications.
Une fois que vous avez ajouté le bouton « Courrier indésirable » à la barre d’outils, vous pouvez accéder au dossier de courrier indésirable en cliquant sur ce bouton.
Comment faire apparaître tous les dossiers dans Thunderbird ?
Par défaut, Thunderbird n’affiche que les dossiers de messagerie les plus couramment utilisés. Si vous souhaitez afficher tous les dossiers de messagerie, vous pouvez suivre les étapes suivantes :
- Ouvrez Thunderbird sur votre ordinateur.
- Dans la barre de menu en haut, cliquez sur « Affichage ».
- Dans le menu déroulant, sélectionnez « Dossiers ».
- Dans la fenêtre « Dossiers », cochez la case « Afficher tous les dossiers ».
- Cliquez sur « OK » pour enregistrer les modifications.
Cela affichera tous les dossiers de messagerie dans Thunderbird, y compris les dossiers cachés et les dossiers système. Vous pouvez également masquer les dossiers que vous n’utilisez pas souvent en décochant simplement les cases correspondantes dans la fenêtre « Dossiers ».
Notez que si vous avez plusieurs comptes de messagerie configurés dans Thunderbird, vous devrez effectuer cette opération pour chaque compte individuellement.
Comment débloquer la messagerie Thunderbird ?
Si votre messagerie Thunderbird est bloquée ou ne répond pas, vous pouvez essayer les étapes suivantes pour la débloquer :
- Fermez Thunderbird : Si Thunderbird ne répond pas, vous pouvez essayer de fermer le programme en utilisant le Gestionnaire des tâches de votre système d’exploitation.
- Redémarrez votre ordinateur : Parfois, le redémarrage de votre ordinateur peut résoudre les problèmes de blocage de Thunderbird.
- Vérifiez si une mise à jour est disponible : Des mises à jour peuvent souvent résoudre les problèmes de blocage ou de plantage de Thunderbird. Pour vérifier si une mise à jour est disponible, cliquez sur « Aide » dans la barre de menu en haut, puis sélectionnez « A propos de Thunderbird ». Dans la fenêtre qui s’ouvre, Thunderbird vérifiera automatiquement si des mises à jour sont disponibles.
- Réparez votre profil Thunderbird : Si Thunderbird continue de se bloquer, vous pouvez essayer de réparer votre profil Thunderbird. Pour cela, cliquez sur « Aide » dans la barre de menu en haut, puis sélectionnez « Informations de dépannage ». Dans la fenêtre qui s’ouvre, cliquez sur le bouton « Réparer le dossier » pour réparer votre profil.
- Désactivez les extensions : Les extensions peuvent parfois causer des problèmes de blocage ou de plantage dans Thunderbird. Vous pouvez essayer de désactiver les extensions pour voir si cela résout le problème. Pour cela, cliquez sur « Outils » dans la barre de menu en haut, puis sélectionnez « Modules complémentaires ». Dans la fenêtre qui s’ouvre, désactivez toutes les extensions en cliquant sur le bouton « Désactiver ».
Si aucun de ces conseils ne permet de débloquer Thunderbird, il peut être utile de désinstaller et réinstaller le programme. Assurez-vous de sauvegarder vos e-mails et autres données importantes avant de désinstaller Thunderbird.
Comment bloquer un expéditeur sur Thunderbird ?
Si vous souhaitez bloquer un expéditeur sur Thunderbird, vous pouvez suivre les étapes suivantes :
- Ouvrez Thunderbird sur votre ordinateur.
- Dans la liste des messages, sélectionnez un e-mail de l’expéditeur que vous souhaitez bloquer.
- Cliquez avec le bouton droit de la souris sur le message sélectionné pour ouvrir le menu contextuel.
- Dans le menu contextuel, sélectionnez « Plus » puis « Ajouter l’expéditeur à la liste de courrier indésirable ».
- Une fenêtre de confirmation s’affichera, cliquez sur « OK » pour confirmer que vous souhaitez bloquer l’expéditeur.
Cela ajoutera automatiquement l’adresse e-mail de l’expéditeur à la liste de courrier indésirable de Thunderbird, qui filtrera les futurs e-mails de cet expéditeur et les enverra directement dans le dossier de courrier indésirable.
Vous pouvez également ajouter manuellement des adresses e-mail ou des domaines à la liste de courrier indésirable en suivant les étapes suivantes :
- Cliquez sur « Outils » dans la barre de menu en haut, puis sélectionnez « Paramètres des comptes ».
- Dans la fenêtre Paramètres des comptes, sélectionnez le compte de messagerie que vous souhaitez configurer.
- Cliquez sur « Courrier indésirable » dans la barre latérale de gauche.
- Cliquez sur le bouton « Ajouter » pour ajouter une adresse e-mail ou un domaine à la liste de courrier indésirable.
- Entrez l’adresse e-mail ou le domaine que vous souhaitez bloquer, puis cliquez sur « OK » pour enregistrer les modifications.
Une fois que vous avez ajouté l’adresse e-mail ou le domaine à la liste de courrier indésirable, Thunderbird bloquera automatiquement tous les e-mails provenant de cet expéditeur ou de ce domaine.
Pourquoi je ne reçois plus mes mails sur Thunderbird ?
Il y a plusieurs raisons pour lesquelles vous pourriez ne plus recevoir vos e-mails sur Thunderbird. Voici quelques-unes des raisons les plus courantes et les solutions correspondantes :
- Problème de connexion : Vérifiez si votre ordinateur est connecté à Internet. Si votre connexion Internet fonctionne correctement, assurez-vous que les paramètres de votre compte de messagerie dans Thunderbird sont corrects. Vous pouvez vérifier les paramètres de votre compte en cliquant sur « Outils » dans la barre de menu en haut, puis en sélectionnant « Paramètres des comptes ». Assurez-vous que les paramètres du serveur de messagerie entrant (IMAP ou POP) et du serveur de messagerie sortant (SMTP) sont corrects.
- Problème de configuration : Si vous venez de configurer votre compte de messagerie dans Thunderbird et que vous ne pouvez pas recevoir de nouveaux e-mails, il est possible que les paramètres de votre compte soient incorrects. Vérifiez que vous avez correctement entré les informations de votre compte de messagerie, telles que votre adresse e-mail, votre mot de passe, le serveur de messagerie entrant (IMAP ou POP) et le serveur de messagerie sortant (SMTP).
- Problème de filtre de courrier indésirable : Il est possible que les messages de votre compte de messagerie soient filtrés par un filtre de courrier indésirable. Vérifiez si les messages indésirables sont envoyés directement dans le dossier de courrier indésirable. Si tel est le cas, vous pouvez ajuster les paramètres de filtrage de courrier indésirable pour que les messages importants soient acheminés vers votre boîte de réception.
- Problème de quota de messagerie : Si vous avez atteint votre quota de messagerie, vous ne pourrez plus recevoir de nouveaux e-mails. Vous pouvez vérifier votre quota de messagerie en vous connectant à votre compte de messagerie en ligne ou en contactant votre fournisseur de messagerie.
- Problème de sécurité : Certains fournisseurs de messagerie peuvent bloquer l’accès à votre compte de messagerie si une activité suspecte est détectée. Vérifiez si votre fournisseur de messagerie vous a envoyé un avertissement ou une notification concernant un problème de sécurité. Si c’est le cas, suivez les instructions pour résoudre le problème.
Si aucune de ces solutions ne résout votre problème, il est possible que votre compte de messagerie ait été supprimé ou désactivé. Dans ce cas, contactez votre fournisseur de messagerie pour obtenir de l’aide supplémentaire.
Conclusion
La gestion des spams dans Thunderbird est un processus évolutif qui s’améliore avec le temps. En personnalisant les paramètres, en signalant manuellement les courriels indésirables et en utilisant des extensions, vous pouvez optimiser la détection des spams et maintenir une boîte de réception propre et organisée.