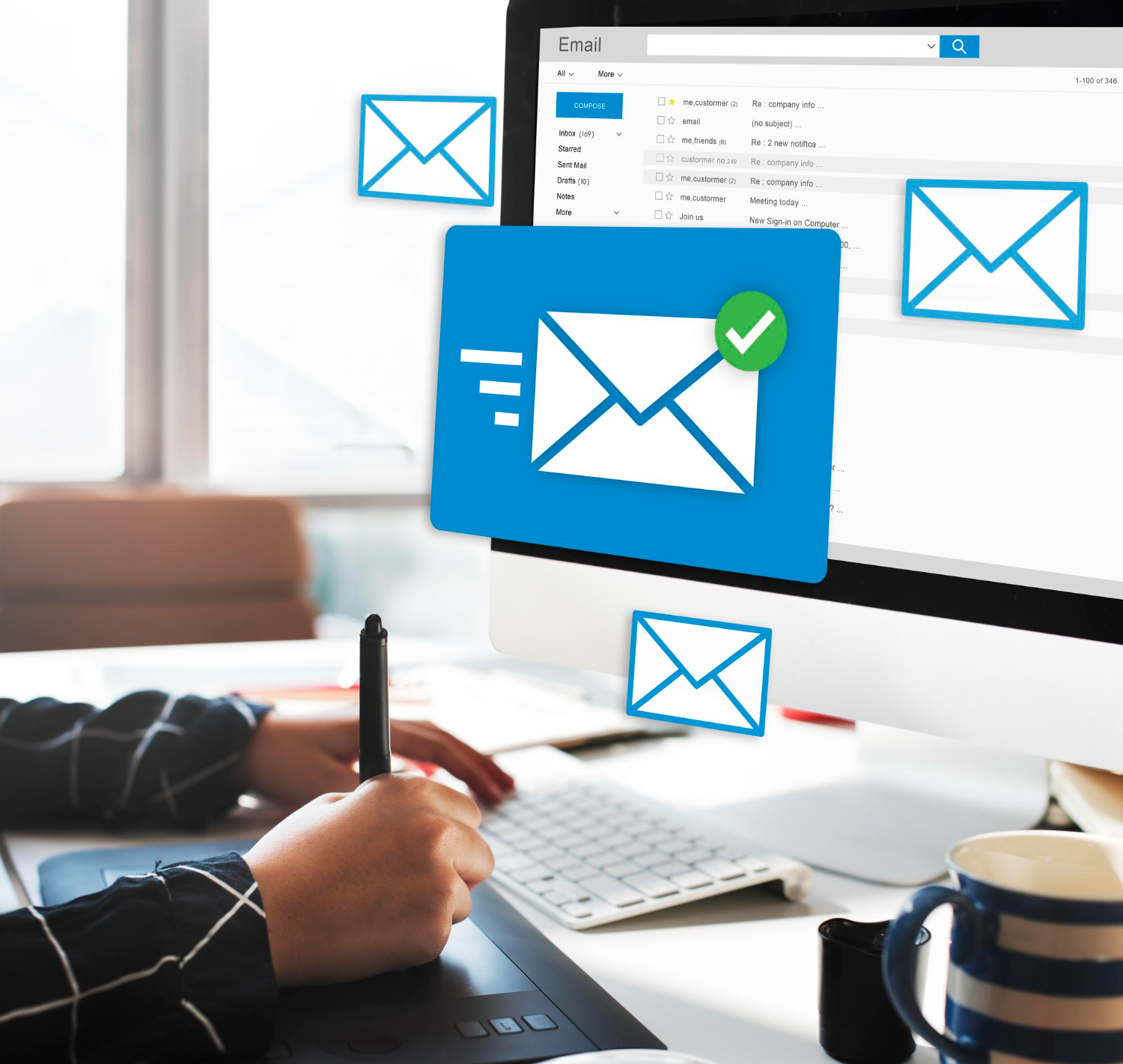La configuration de votre signature vous fait également gagner du temps puisque vous n’avez pas besoin de saisir vos coordonnées à chaque fois que vous envoyez un nouvel e-mail. Heureusement, apprendre à ajouter une signature de courriel dans Outlook est un processus assez simple.
Qu’est-ce qu’une signature Outlook ?
Une signature Outlook est un bloc de texte personnalisé qui est ajouté automatiquement à la fin de chaque e-mail que vous envoyez. Les signatures sont souvent utilisées pour ajouter des informations de contact telles que votre nom, votre adresse e-mail, votre numéro de téléphone et votre adresse postale. Ils peuvent également être utilisés pour ajouter des informations supplémentaires telles que des citations inspirantes, des slogans d’entreprise ou des liens vers votre site web.
Comment trouver la signature dans Outlook ?
La signature dans Outlook peut être trouvée et modifiée dans le menu Options. Voici comment accéder à la signature dans Outlook :
a. Ouvrez Outlook et cliquez sur « Fichier » dans le coin supérieur gauche de l’écran. b. Cliquez sur « Options » dans le menu déroulant. c. Dans la boîte de dialogue Options, cliquez sur « Courrier » dans le volet de navigation gauche. d. Sous la section « Rédaction de messages », cliquez sur « Signatures ».
Comment ajouter une signature dans Outlook ?
Il existe plusieurs façons d’ajouter une signature dans Outlook. Voici deux méthodes courantes :
a. Ajouter une signature par défaut :
- Dans la boîte de dialogue Signatures, cliquez sur « Nouveau » pour créer une nouvelle signature.
- Donnez un nom à votre signature et entrez le texte que vous souhaitez inclure dans le champ « Modifier la signature ».
- Sélectionnez les options de formatage pour votre signature, telles que la police, la taille de police et la couleur du texte.
- Sous « Choisir la signature à modifier », sélectionnez le compte de messagerie auquel vous souhaitez associer la signature.
- Sélectionnez l’option « Signature par défaut » pour utiliser cette signature automatiquement pour tous les nouveaux e-mails que vous composez.
b. Ajouter une signature à un e-mail spécifique :
- Composez un nouveau message électronique.
- Dans la barre d’outils, cliquez sur « Signature » et sélectionnez la signature que vous souhaitez utiliser pour ce message.
- Si vous n’avez pas encore créé de signature, sélectionnez « Signatures » dans le menu « Signature » pour accéder à la boîte de dialogue Signatures et créer une nouvelle signature.
Comment modifier votre signature dans Outlook
Comment personnaliser votre signature dans Outlook ?
Outlook offre plusieurs options pour personnaliser votre signature. Voici quelques-unes des options les plus courantes :
a. Ajouter une image à votre signature :
- Dans la boîte de dialogue Signatures, cliquez sur « Nouveau » pour créer une nouvelle signature ou sélectionnez une signature existante à modifier.
- Cliquez sur le bouton « Image » pour ajouter une image à votre signature. Vous pouvez utiliser une image enregistrée sur votre ordinateur ou une image en ligne.
- Une fois que vous avez ajouté l’image, vous pouvez la redimensionner et la placer où vous le souhaitez dans la signature.
b. Ajouter un lien hypertexte à votre signature :
- Dans la boîte de dialogue Signatures, cliquez sur « Nouveau » pour créer une nouvelle signature ou sélectionnez une signature existante à modifier.
- Sélectionnez le texte auquel vous souhaitez ajouter le lien.
- Cliquez sur l’icône « Lien » dans la barre d’outils de la boîte de dialogue Signatures.
- Entrez l’URL du lien et cliquez sur « OK ».
c. Modifier la mise en forme de votre signature :
- Dans la boîte de dialogue Signatures, cliquez sur « Nouveau » pour créer une nouvelle signature ou sélectionnez une signature existante à modifier.
- Utilisez les options de formatage pour modifier la police, la taille de police et la couleur du texte.
- Vous pouvez également ajouter des éléments tels que des listes à puces ou des numéros.
Comment ajouter une signature dans Outlook
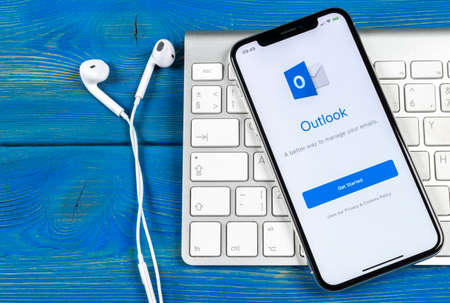
Exemples de signatures Outlook :
Voici quelques exemples de signatures Outlook pour vous donner une idée de ce que vous pouvez inclure dans votre propre signature :
a. Signature simple : Nom Adresse e-mail Numéro de téléphone
b. Signature professionnelle : Nom Titre Nom de l’entreprise Adresse e-mail Numéro de téléphone Site web
c. Signature créative : Nom Citation inspirante Logo de l’entreprise Adresse e-mail Numéro de téléphone Liens vers les réseaux sociaux
En conclusion, la signature dans Outlook est un élément important à personnaliser pour ajouter des informations de contact ou des éléments créatifs à vos e-mails. En suivant les étapes ci-dessus, vous pouvez facilement trouver, ajouter et personnaliser votre signature dans Outlook pour correspondre à votre style et à vos besoins.
Comment créer une signature de courriel dans Outlook
FAQ concernant la signature dans Outlook :
- Puis-je ajouter plusieurs signatures dans Outlook ?
Oui, vous pouvez créer plusieurs signatures dans Outlook et les associer à différents comptes de messagerie. Vous pouvez également choisir d’ajouter une signature différente à chaque e-mail que vous envoyez.
- Puis-je ajouter des images à ma signature dans Outlook ?
Oui, vous pouvez ajouter des images à votre signature dans Outlook. Il suffit de cliquer sur le bouton « Image » dans la boîte de dialogue Signatures pour ajouter une image enregistrée sur votre ordinateur ou une image en ligne.
- Ma signature ne s’affiche pas dans les e-mails que j’envoie, que dois-je faire ?
Assurez-vous que vous avez sélectionné la signature appropriée dans la boîte de dialogue Signatures avant d’envoyer l’e-mail. Vous pouvez également vérifier les paramètres de votre client de messagerie pour vous assurer que la signature est activée.
- Comment supprimer une signature dans Outlook ?
Dans la boîte de dialogue Signatures, sélectionnez la signature que vous souhaitez supprimer et cliquez sur le bouton « Supprimer ». Vous pouvez également choisir de modifier la signature existante ou de la remplacer par une nouvelle signature.
- Puis-je ajouter une signature à mes réponses et transferts d’e-mails dans Outlook ?
Oui, vous pouvez ajouter une signature à vos réponses et transferts d’e-mails dans Outlook. Il suffit de cocher la case « Inclure la signature dans les réponses et les transferts » dans la boîte de dialogue Signatures.
J’espère que ces réponses vous ont été utiles et ont répondu à vos questions concernant la signature dans Outlook. Si vous avez d’autres questions, n’hésitez pas à les poser !