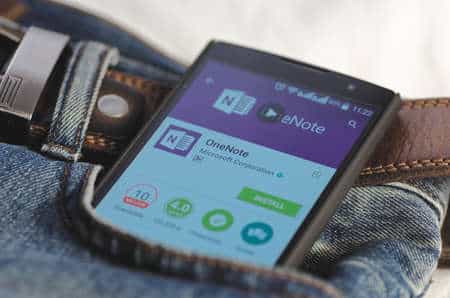Il existe de nombreuses raisons pour lesquelles les blocs-notes OneNote ne se synchronisent pas. Étant donné que OneNote stocke les blocs-notes dans le nuage à l’aide de OneDrive, il existe un risque de problèmes de connexion Internet, de retards lorsque vous travaillez sur un bloc-notes en ligne avec plusieurs personnes et de retards lorsque vous travaillez sur le même bloc-notes à partir de différents appareils. Voici ce qu’il faut faire lorsque OneNote ne se synchronise pas.
Les instructions de cet article s’appliquent à OneNote pour Windows 10, OneNote pour Microsoft 365 et OneNote 2019.
Prévenir les problèmes courants de synchronisation de OneNote
Avant de commencer à résoudre les erreurs de synchronisation dans OneNote, assurez-vous que l’application est à jour en installant la dernière mise à jour de OneNote ou d’Office. Et, si vous utilisez plusieurs comptes Microsoft, professionnels ou scolaires avec OneNote, assurez-vous que vous utilisez le compte associé au bloc-notes OneNote. Ensuite, pour éviter les problèmes de synchronisation à l’avenir, maintenez OneNote à jour et suivez les meilleures pratiques de synchronisation de OneNote.
Une femme consulte ses notes sur une tablette et un ordinateur portable.
L’application de bureau OneDrive est installée avec le système d’exploitation Windows. OneDrive, ainsi que d’autres applications Windows, peut être mis à jour à partir de la boutique Windows.
Pour les comptes Microsoft
Voici comment mettre à jour OneNote avec votre compte Microsoft.
Fermez toutes les applications.
Allez dans le menu Démarrer et sélectionnez Microsoft Store.
Le menu Démarrer de Windows indique comment trouver le Microsoft Store.
Connectez-vous pour utiliser le Microsoft Store.
Si votre compte Microsoft, professionnel ou scolaire n'est pas répertorié, accédez à l'icône Profil et sélectionnez Ajouter un compte professionnel ou scolaire.
Connectez-vous à la boutique Microsoft Store
Sélectionnez l'icône Voir plus (les trois points) et choisissez Téléchargements et mises à jour.
Sélectionnez Téléchargements et mises à jour pour obtenir la dernière version de OneNote.
Sélectionnez Obtenir des mises à jour.
Obtenez des mises à jour des applications Microsoft Windows, dont OneNote.
Votre copie de OneNote est maintenant à jour.
Les téléchargements et mises à jour de Windows sont terminés et OneNote est prêt à fonctionner.
Fermez le Microsoft Store.
Obtenez la dernière version de OneNote pour les comptes Microsoft Office
Si vous avez un abonnement à Microsoft 365, mettez à jour OneNote en même temps que vous mettez à jour les autres applications Office.
Ouvrez une application Office telle que Word, Excel ou PowerPoint.
Si l'application Office est ouverte et affiche un document, accédez à l'onglet Fichier.
Sélectionnez Compte.
L'écran d'ouverture de Microsoft PowerPoint
Sélectionnez Options de mise à jour > Mettre à jour maintenant.
Obtenez les mises à jour d'Office pour mettre à jour OneNote et les autres applications Office.
Lorsque la boîte de dialogue Enregistrer votre travail avant de continuer apparaît, enregistrez tous les documents ouverts. Les applications ouvertes sont fermées automatiquement.
Sélectionnez Continuer.
Enregistrez vos fichiers et documents avant de poursuivre la mise à jour d'Office
Patientez pendant la mise à jour d'Office.
Dans la boîte de dialogue Les mises à jour ont été installées, sélectionnez Fermer.Connectez-vous au bon compte OneNote
L’application de bureau OneNote fonctionne avec plusieurs comptes. Par exemple, vous pouvez vous connecter à l’application de bureau OneNote avec un compte Microsoft gratuit pour vos carnets personnels et un compte professionnel Microsoft 365 pour vos notes professionnelles.
Voici comment déterminer quel compte est connecté à OneNote :
Ouvrez l'application de bureau OneNote.
Accédez au menu Paramètres et plus (l'icône à trois points).
Sélectionnez Plus de paramètres.
Sélectionnez Paramètres.
Les paramètres de l'application de bureau OneNote
Sélectionnez Comptes.
Trouver les paramètres des comptes dans Microsoft OneNote
Le compte Microsoft que vous utilisez pour vous connecter à OneNote apparaît dans la liste des comptes.
Pour synchroniser des carnets dans un autre compte Microsoft, professionnel ou scolaire, sélectionnez Ajouter un compte pour configurer le compte dans OneNote, puis connectez-vous.
Les comptes Microsoft, professionnels et scolaires qui sont connectés à OneNote.
Sélectionnez Fermer.
Sélectionnez Fermer.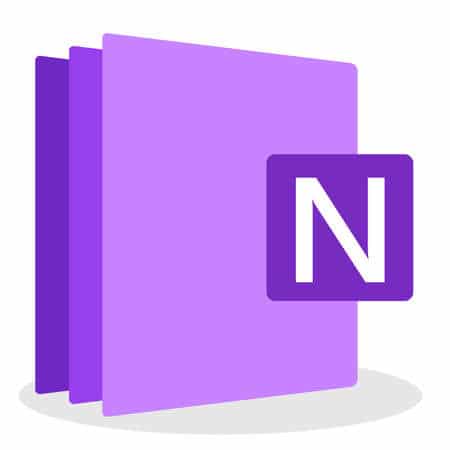
Configurer OneNote pour synchroniser automatiquement les notes
Souvent, les blocs-notes ne sont pas synchronisés parce que OneNote est configuré pour synchroniser les blocs-notes manuellement. Pour vous assurer que vous disposez toujours de la dernière version d’un carnet de notes, configurez OneNote pour qu’il se synchronise automatiquement.
Ouvrez l'application de bureau OneNote.
Allez dans le menu Paramètres et autres (l'icône à trois points).
Sélectionnez Paramètres.
Les paramètres de l'application de bureau OneNote
Sélectionnez Options.
Trouver les paramètres des options pour synchroniser automatiquement les blocs-notes OneNote.
Activez l'interrupteur à bascule Synchroniser les blocs-notes automatiquement.
Sélection de Synchroniser les blocs-notes automatiquement.
Activez l'interrupteur à bascule Synchroniser tous les fichiers et images.
Activer les options de synchronisation dans l'application de bureau OneNote
Fermez le volet des options.Comment savoir si OneNote a une erreur de synchronisation
Les erreurs de synchronisation se produisent lorsque les blocs-notes sont utilisés sur plusieurs appareils ou lorsqu’ils sont partagés par un groupe de personnes. Lorsque vous travaillez avec des blocs-notes stockés dans le nuage, il peut y avoir des retards lorsque vous passez à un autre appareil ou lorsque d’autres personnes apportent des modifications à un bloc-notes. Dans ce cas, il se peut que vous ne travailliez pas dans la dernière copie du carnet.
Si vous n’êtes pas sûr d’utiliser la version la plus récente d’un bloc-notes, sélectionnez État de la synchronisation pour savoir quand les pages du bloc-notes ont été enregistrées pour la dernière fois sur OneDrive.
Le bouton État de la synchronisation dans l’application de bureau OneNote.
Dépannage des problèmes de synchronisation lorsqu’un bloc-notes ne se synchronise pas
Si un bloc-notes ne se synchronise pas, déterminez si le problème de synchronisation provient de l’application de bureau OneNote ou du serveur Microsoft.
Ouvrez l'application de bureau OneNote.
Cliquez avec le bouton droit de la souris sur le bloc-notes et sélectionnez Copier le lien vers le bloc-notes. Le lien est copié dans le Presse-papiers.
Copier un lien vers un bloc-notes pour afficher le bloc-notes dans OneNote Online
Ouvrez un navigateur Web.
Allez dans la barre d'adresse, collez le lien vers le bloc-notes et appuyez sur Entrée.
Si vous y êtes invité, connectez-vous à votre compte Microsoft, professionnel ou scolaire.Si le bloc-notes s’ouvre correctement
Si le bloc-notes s’ouvre correctement dans OneNote Online, le problème peut provenir de l’application de bureau OneNote. En général, le fait de fermer et de rouvrir le bloc-notes résout le problème de synchronisation.

Pour fermer et rouvrir un bloc-notes OneNote :
Dans l'application de bureau OneNote, faites un clic droit sur le bloc-notes et sélectionnez Fermer ce bloc-notes.
Fermeture d'un bloc-notes OneNote dans l'application de bureau OneNote
Dans OneNote Online, sélectionnez Edit Notebook > Edit in Microsoft OneNote.
Un bloc-notes ouvert dans OneNote Online et montrant comment l'ouvrir dans l'application de bureau
Attendez que le bloc-notes se synchronise et s'ouvre dans l'application de bureau OneNote.Si le bloc-notes ne s’ouvre pas
Si le bloc-notes ne s’ouvre pas dans OneNote Online, le problème peut provenir du serveur. Vérifiez la page d’état du service Microsoft. Si OneNote est prêt à fonctionner, vérifiez auprès de votre fournisseur d’accès Internet si votre service fonctionne correctement.
Résoudre les problèmes de synchronisation lorsqu’une section d’un bloc-notes ne se synchronise pas
Si vous travaillez avec d’autres personnes sur un bloc-notes partagé et que des sections du bloc-notes ne se mettent pas à jour, synchronisez manuellement le bloc-notes. Si cela ne fonctionne pas, copiez la section qui ne se synchronise pas dans une nouvelle section.
Partager et collaborer dans OneNote avec 18 conseils et astuces
Synchronisation manuelle d’un bloc-notes
Pour synchroniser manuellement un bloc-notes :
Cliquez avec le bouton droit de la souris sur le bloc-notes qui ne se synchronise pas.
Sélectionnez Synchroniser.
Synchroniser manuellement un bloc-notes OneNote en cas de problème de synchronisation
Sélectionnez Synchroniser ce bloc-notes.
Synchronisation manuelle d'un bloc-notes dans l'application de bureau OneNote
Sélectionnez l'icône État de la synchronisation de la page.
Le bouton État de la synchronisation dans l'application de bureau OneNote.Si la section ne se synchronise pas
Si la section ne s’est pas synchronisée, créez une nouvelle section et copiez les pages de la section qui ne se synchronise pas dans la nouvelle section. Ensuite, appuyez sur Shift+F9 pour synchroniser manuellement le bloc-notes.
Corriger les messages d’erreur de synchronisation
Voici quelques-uns des messages d’erreur de synchronisation les plus courants que vous pouvez rencontrer dans OneNote.
Erreur de dépassement de quota : Cela signifie qu'il n'y a pas assez d'espace dans l'emplacement où le bloc-notes est stocké. Supprimez les fichiers inutiles pour libérer de l'espace ou achetez plus d'espace de stockage OneDrive.L’erreur Quota dépassé peut également apparaître lorsque l’ordinateur manque d’espace disque libre. Pour libérer de l’espace, supprimez les fichiers inutiles.
0xE000002E : si le code d'erreur 0xE000002E (Out of Sync with Store) s'affiche dans OneNote, actualisez manuellement OneNote. Ouvrez OneNote et appuyez sur Shift+F9.
0xE4010641 : L'erreur 0xE4010641 (Réseau déconnecté) dans OneNote signifie que votre ordinateur ou appareil n'est pas connecté à un réseau (tel qu'Internet) ou que l'emplacement où est stocké le bloc-notes n'est pas disponible.
0xE40105F9 : Si vous voyez l'erreur 0xE40105F9 (Unsupported Client Build) dans OneNote, mettez à jour votre version de OneNote.
0xE000005E : L'erreur 0xE000005E (ReferencedRevisionNotFound) dans OneNote signifie qu'une section dans un carnet ne peut pas être synchronisée. Appuyez sur Shift+F9 pour synchroniser manuellement le bloc-notes.