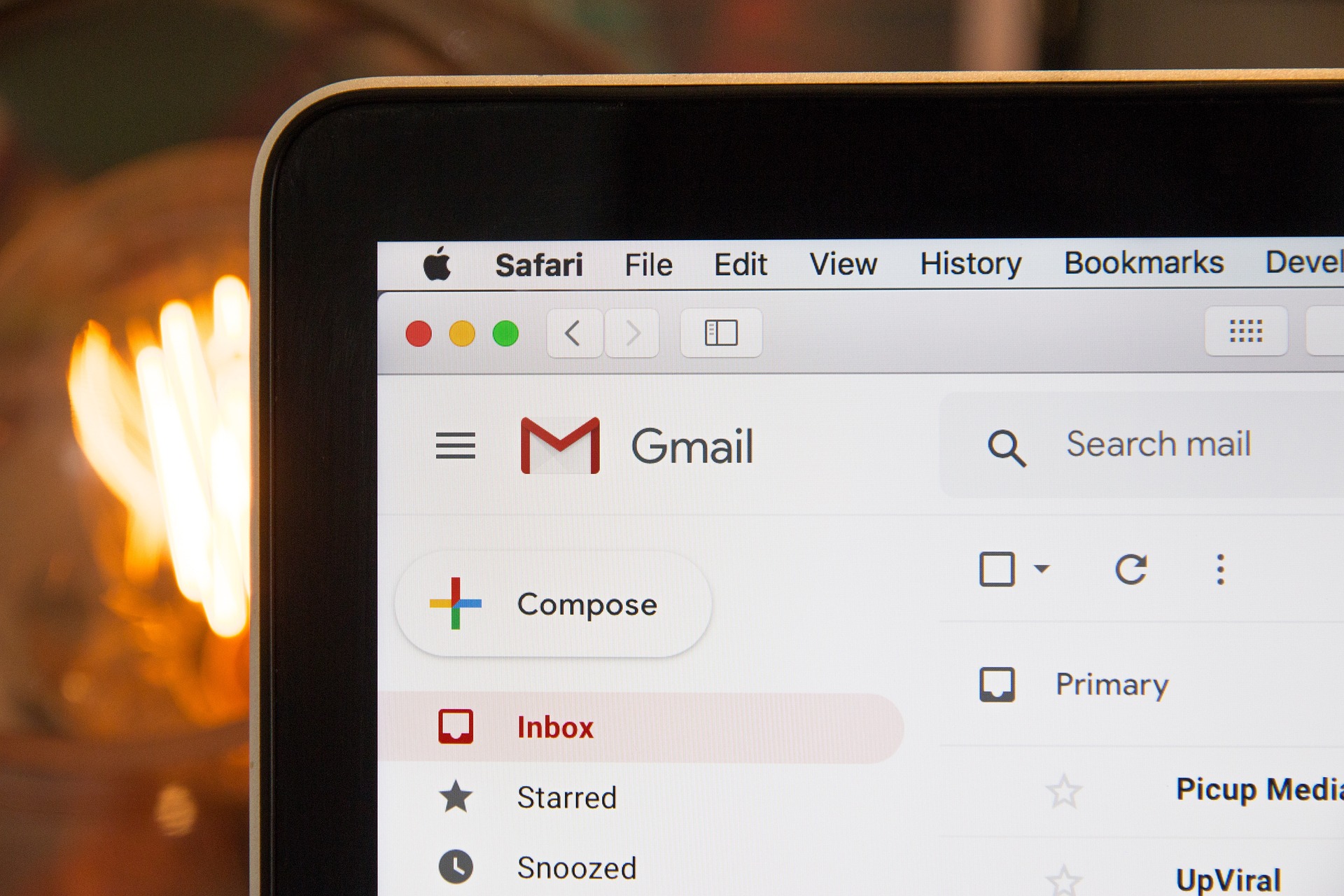Migrer des données d’un compte Gmail vers un autre est une opération fréquente pour les utilisateurs cherchant à simplifier leur gestion de mails, centraliser leurs informations ou renforcer la sécurité de leurs données. Qu’il s’agisse de transférer des e-mails, des contacts ou d’autres données, Google propose plusieurs solutions pour une migration fluide et sécurisée.
Voici les méthodes les plus efficaces et adaptées à tous les profils d’utilisateurs.
Pourquoi migrer le contenu Gmail vers un autre compte ?
Le besoin de migrer ses mails et données Gmail découle de divers motifs :
- Changement personnel ou professionnel : La création d’un compte Gmail plus professionnel ou mieux adapté aux besoins actuels.
- Consolidation des comptes : Centraliser plusieurs boîtes mails pour une gestion simplifiée.
- Raisons de sécurité : Prévenir la perte de données suite à une suppression accidentelle ou un piratage.
Témoignage
« Lorsque j’ai décidé de regrouper mes comptes Gmail, j’ai découvert à quel point le processus peut être simple avec les bons outils. » – Claire R., consultante numérique.
Les défis liés à la migration Gmail
Migrer ses données peut poser des défis si les étapes ne sont pas suivies correctement. Voici les principaux obstacles :
- Erreur de configuration : Un mauvais paramétrage des options POP/IMAP peut entraîner des erreurs.
- Limitation de stockage : Le compte de destination doit avoir assez d’espace pour accueillir les données transférées.
- Temps de migration : Selon la taille de la boîte de réception, le transfert peut prendre plusieurs heures.
Selon Google Support, il est crucial de vérifier la connexion Internet et la capacité de stockage du compte cible avant de lancer la migration.
Les solutions pour transférer le contenu Gmail
Méthode 1 : Utiliser les paramètres POP/IMAP de Gmail
Cette méthode est idéale pour ceux qui souhaitent importer des e-mails en toute simplicité.
- Accédez aux paramètres Gmail du compte de destination :
- Cliquez sur l’icône en forme d’engrenage, puis sur Paramètres.
- Rendez-vous dans l’onglet Comptes et importation.
- Ajouter un compte de messagerie :
- Cliquez sur Ajouter un compte de messagerie.
- Entrez l’adresse Gmail source.
- Sélectionnez Importer les e-mails via POP3.
- Configurer les détails POP :
- Serveur : pop.gmail.com
- Port : 995
- Activez l’option « Toujours utiliser une connexion sécurisée (SSL) ».
Avantage : Cette solution est intégrée à Gmail et ne nécessite pas de logiciel tiers.
Méthode 2 : Importation via l’outil natif Gmail
Une autre option consiste à utiliser la fonction d’importation intégrée.
- Connectez-vous au compte Gmail cible.
- Rendez-vous dans Paramètres > Comptes et importation.
- Cliquez sur Importer le courrier et les contacts.
- Saisissez l’adresse Gmail source, connectez-vous et validez les autorisations.
Astuce : Cette méthode permet également de transférer vos contacts.
Citation
« Google facilite le transfert des données grâce à des outils natifs, minimisant les étapes complexes. » – Source : Fruxio
Méthode 3 : Utiliser des outils tiers (exemple : Outlook)
Les utilisateurs avancés ou entreprises peuvent opter pour des solutions tierces comme Outlook ou des applications spécifiques.
- Configurez les deux comptes Gmail dans l’application.
- Copiez les mails du compte source et collez-les dans le compte cible.
Méthode 4 : Activer le transfert automatique
Cette option convient pour transférer de nouveaux mails.
- Dans le compte source, accédez à Paramètres > Transfert et POP/IMAP.
- Ajoutez l’adresse Gmail cible comme adresse de transfert.
- Confirmez l’opération via l’e-mail de validation reçu.
- Activez l’option « Transférer une copie des mails entrants ».
Liste des avantages :
- Maintien des messages sur les deux comptes.
- Solution rapide pour les flux de données futurs.
Conseils pratiques pour une migration réussie
- Sauvegardez vos données avant le transfert : Utilisez Google Takeout pour exporter vos e-mails et contacts.
- Vérifiez votre connexion Internet : Une interruption peut ralentir le processus.
- Préparez un espace de stockage suffisant sur le compte cible.
Selon Ubackup, une sauvegarde préalable garantit une sécurité optimale des données.
Retour d’expérience
« La migration de mes e-mails m’a permis de fusionner mes comptes personnels et professionnels sans perdre d’informations importantes. » – Nicolas M., chef de projet.
Tableau comparatif des méthodes de migration Gmail
| Méthode | Niveau de complexité | Outils nécessaires | Type de données prises en charge |
|---|---|---|---|
| Paramètres POP/IMAP | Moyen | Gmail uniquement | Mails |
| Importation Gmail native | Facile | Gmail uniquement | Mails et contacts |
| Application de bureau (Outlook) | Avancé | Logiciel tiers | Mails et fichiers |
| Transfert automatique | Très facile | Gmail uniquement | Nouveaux mails uniquement |
Les limites à connaître
- Gmail impose des quotas : Le transfert peut échouer si le compte dépasse les limites de stockage.
- Durée de synchronisation : Pour les gros volumes de mails, prévoyez plusieurs heures, voire jours.
Et vous, avez-vous déjà tenté de migrer votre boîte Gmail ? Partagez vos expériences et astuces en commentaire !