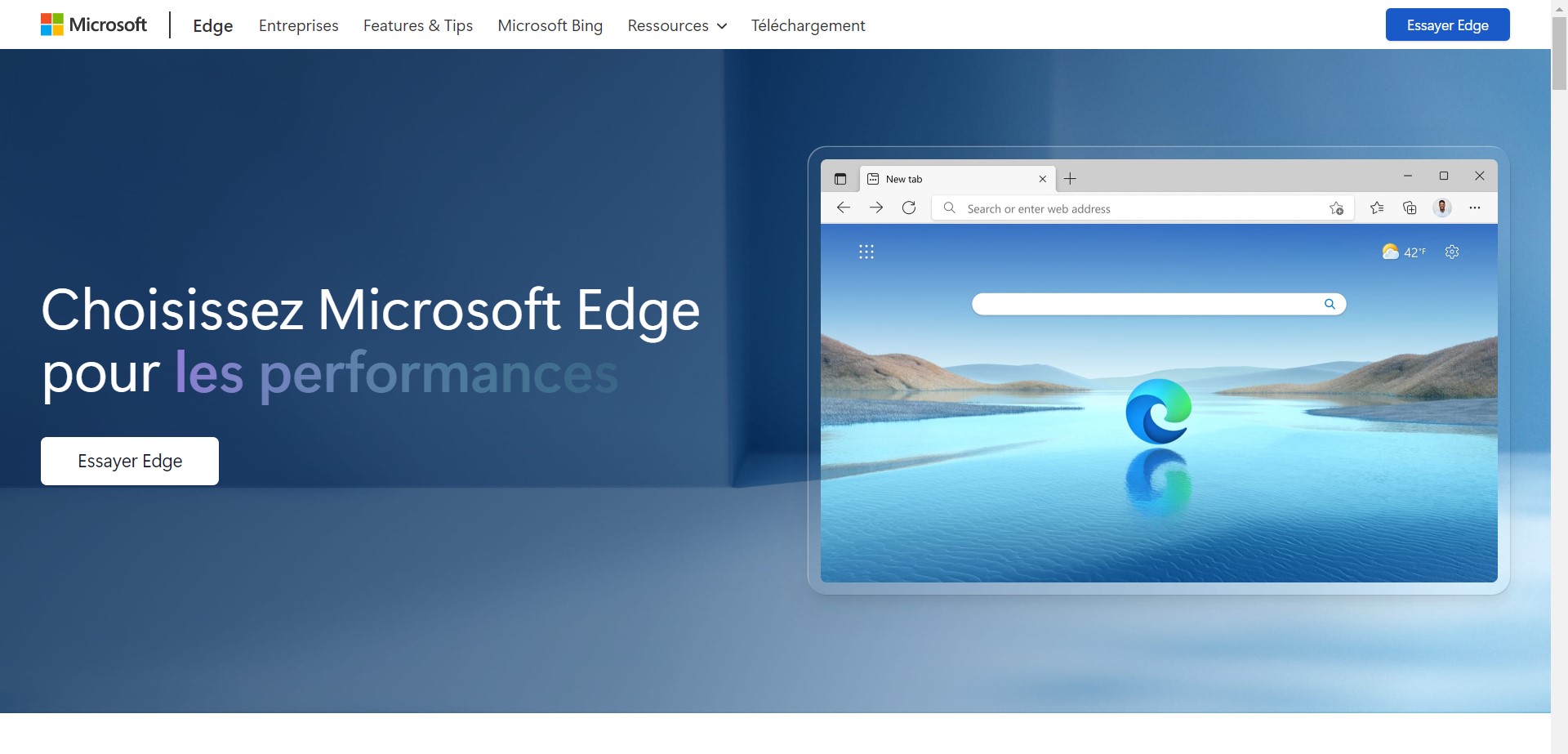L’utilisation de Microsoft Edge s’intensifie, et avec elle, la gestion des sessions et des onglets devient un enjeu crucial. Que ce soit pour éviter de perdre ses données ou pour optimiser son expérience utilisateur, savoir sauvegarder et restaurer ses sessions s’avère indispensable.
Comprendre les défis liés à la gestion des sessions
La perte d’onglets : un problème récurrent
De nombreux utilisateurs de Microsoft Edge rapportent des pertes soudaines d’onglets, souvent dues à :
- Des fermetures inattendues : un crash du système ou du navigateur peut entraîner la disparition des onglets ouverts.
- Mauvaises configurations : Edge peut démarrer sur une page vierge si les paramètres ne sont pas correctement configurés.
Ces incidents peuvent causer des pertes de temps et affecter la productivité, surtout dans un contexte professionnel ou éducatif.
La sauvegarde proactive : un besoin croissant
Face à ces problèmes, sauvegarder ses sessions devient essentiel. Cette pratique permet de retrouver facilement des onglets importants en cas de problème. Les utilisateurs recherchent des solutions fiables, comme des paramètres intégrés ou des extensions tierces.
Configurer la restauration automatique des onglets
Microsoft Edge propose une option native pour restaurer automatiquement les onglets de la session précédente. Voici comment procéder :
Étape 1 : Accéder aux paramètres d’Edge
- Lancez Microsoft Edge.
- Cliquez sur les trois points en haut à droite.
- Sélectionnez Paramètres dans le menu déroulant.
Étape 2 : Configurer le démarrage
- Rendez-vous dans la section Au démarrage.
- Sélectionnez l’option Ouvrir les onglets de la session précédente.
- Fermez le menu pour sauvegarder les modifications.
« Depuis que j’ai configuré cette option, je n’ai plus jamais perdu mes onglets après un redémarrage inattendu. » – Témoignage d’un utilisateur satisfait.
Restaurer une session après une fermeture inattendue
Si les paramètres n’ont pas été configurés ou si un crash est survenu, voici comment récupérer vos onglets :
Utiliser les raccourcis clavier
- Appuyez sur
Ctrl + Shift + Tpour rouvrir les derniers onglets fermés. - Ce raccourci fonctionne même après une fermeture normale du navigateur.
Consulter l’historique
- Cliquez sur l’icône d’historique (ou appuyez sur
Ctrl + H). - Parcourez les onglets récemment fermés.
- Cliquez sur les liens pour rouvrir les pages.
Explorer le gestionnaire de tâches
- Appuyez sur
Ctrl + Shift + Escpour ouvrir le gestionnaire de tâches. - Trouvez Microsoft Edge dans la liste.
- Faites un clic droit sur l’application pour afficher les fenêtres et onglets ouverts précédemment.
Sauvegarder manuellement les sessions et favoris
Pour prévenir toute perte d’onglets, voici des techniques de sauvegarde proactive.
Utiliser des extensions spécialisées
Des extensions comme TabCopy ou Session Buddy (compatibles avec Edge) permettent de :
- Sauvegarder les URL ouvertes dans un fichier texte.
- Restaurer des sessions complètes en un clic.
Sauvegarder le profil utilisateur
- Accédez à l’emplacement suivant :
C:\Users\%username%\AppData\Local\Microsoft\Edge. - Copiez le dossier contenant vos favoris, données de navigation et extensions.
- Collez-le dans un dossier sécurisé pour une restauration future.
Créer une sauvegarde manuelle des favoris
- Dans Microsoft Edge, cliquez sur les trois points > Favoris > Gérer les favoris.
- Cliquez sur Exporter les favoris.
- Sauvegardez le fichier
.htmldans un dossier sécurisé.
Prévenir les pertes d’onglets à l’avenir
Adoptez ces bonnes pratiques pour éviter les pertes futures :
- Activez la synchronisation : Connectez votre compte Microsoft pour sauvegarder vos données sur le cloud.
- Utilisez plusieurs profils : Créez des profils distincts pour séparer vos sessions de travail et personnelles.
- Faites des sauvegardes régulières : Exportez vos favoris et sauvegardez vos données utilisateur régulièrement.
Tableau récapitulatif des méthodes de sauvegarde et restauration
| Méthode | Avantages | Inconvénients |
|---|---|---|
| Restauration automatique | Simple à configurer, rapide | Nécessite une configuration initiale |
| Raccourcis clavier | Rapide et efficace | Fonctionne uniquement sur les sessions récentes |
| Extensions tierces | Sauvegarde avancée | Nécessite une installation préalable |
| Sauvegarde du profil | Inclut toutes les données | Plus technique à mettre en œuvre |
Foire aux questions (FAQ)
Comment restaurer mes onglets après une fermeture inattendue ?
Accédez à l’historique avec Ctrl + H ou utilisez le raccourci Ctrl + Shift + T.
Puis-je sauvegarder mes onglets automatiquement dans Edge ?
Oui, activez l’option Ouvrir les onglets de la session précédente dans les paramètres.
Où se trouvent les fichiers de données d’Edge ?
Ils se trouvent dans le dossier suivant : C:\Users\%username%\AppData\Local\Microsoft\Edge.
Votre avis compte ! Quelles astuces utilisez-vous pour gérer vos onglets dans Microsoft Edge ? Partagez vos expériences dans les commentaires !