Bien souvent, le texte de votre feuille de calcul est tout aussi important que les chiffres, voire plus selon vos données. Si vous souhaitez faire ressortir certains textes, vous pouvez les mettre automatiquement en surbrillance dans Google Sheets.
Vous disposez peut-être d’une feuille contenant des noms de clients, des détails sur les produits, les notes des élèves ou les emplacements des entreprises. Grâce à la mise en forme conditionnelle, vous pouvez mettre automatiquement en surbrillance le texte dont vous avez besoin afin de le repérer rapidement.
Configuration de la mise en forme conditionnelle du texte dans Google Sheets
Google Sheets propose plusieurs moyens de mettre automatiquement en surbrillance le texte souhaité. Vous avez le choix entre les options suivantes :
Le texte contient
Le texte ne contient pas
Le texte commence par
Le texte se termine par
Le texte est exactementVous pouvez choisir l’option qui correspond à vos données.
Pour appliquer la mise en forme conditionnelle, sélectionnez les cellules que vous voulez mettre en forme, allez dans l’onglet Format et choisissez « Mise en forme conditionnelle ».
Sélectionner la mise en forme conditionnelle
Utilisez l’onglet Couleur unique en haut de la barre latérale qui apparaît. Confirmez la plage de cellules dans la case Appliquer à la plage ou ajoutez une autre plage si vous le souhaitez.
Confirmez les cellules dans la zone Appliquer à la plage
Sous Règles de formatage, utilisez la zone déroulante Formater les cellules si pour choisir l’une des options de texte ci-dessus. Dans la cellule suivante, saisissez le texte à rechercher.
Choisissez une règle de texte
Définissez la police ou la mise en évidence de la cellule dans la section Style de mise en forme et cliquez sur « Terminé » pour appliquer la règle de mise en forme conditionnelle.
Choisissez le style de mise en forme
Voyons quelques exemples.
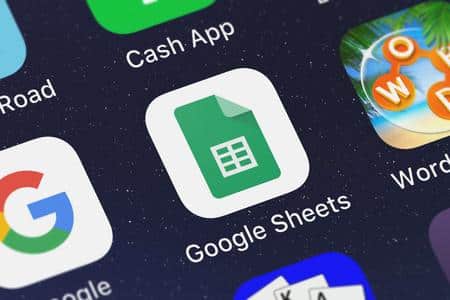
Le texte contient ou ne contient pas
Vous avez peut-être importé des données qui contiennent des caractères aléatoires comme des pourcentages. Vous souhaitez mettre en évidence les cellules afin de pouvoir corriger ces données. Dans cette situation, vous pouvez utiliser la règle Texte contient.
Suivez les étapes ci-dessus pour sélectionner les cellules et ouvrir la barre latérale de formatage conditionnel. Choisissez « Contient du texte » dans la liste déroulante Formater les cellules si et saisissez le signe pour cent dans la case située en dessous.
Choisissez la mise en forme que vous souhaitez utiliser, puis cliquez sur « Terminé ». Vous devriez voir apparaître en surbrillance toutes les cellules qui contiennent le caractère que vous souhaitez corriger.
Règle de mise en forme conditionnelle « Texte contient » dans Google Sheets
Par ailleurs, vous souhaitez peut-être rechercher des adresses électroniques dans une feuille et mettre en évidence celles qui ne contiennent pas le symbole @ (at) afin de pouvoir les corriger. Dans ce cas, vous utiliserez la règle « Le texte ne contient pas ».
Sélectionnez les cellules et ouvrez la barre latérale. Sélectionnez » Texte ne contient pas » dans la liste déroulante Format des cellules si et saisissez le symbole @ (at) dans la zone située en dessous.
Lorsque vous configurez le formatage et que vous cliquez sur « Terminé », vous devriez voir apparaître en surbrillance les cellules auxquelles il manque le symbole dont vous avez besoin pour une adresse électronique.
Le texte ne contient pas de règle de mise en forme conditionnelle dans Google Sheets
Le texte commence ou se termine par
Vous pouvez utiliser des mots entiers, un ensemble de lettres ou même une seule lettre pour trouver le texte dont vous avez besoin. Ici, nous avons une liste de véhicules et nous voulons mettre en évidence tous les modèles Honda et Hyundai. Pour cette règle, vous pouvez utiliser l’option Texte commence par.
Sélectionnez les cellules et ouvrez la barre latérale pour créer la règle. Choisissez « Texte commençant par » dans la liste déroulante Format des cellules si et entrez la lettre H dans la case située en dessous.
Choisissez le format des cellules ou du texte et cliquez sur « Terminé » pour mettre en évidence tous les véhicules Honda et Hyundai de la liste.
Règle de formatage conditionnel « Texte commençant par » dans Google Sheets
Pour un exemple utilisant un ensemble de lettres, nous allons mettre en surbrillance tous les cours de sciences qui se terminent par « ologie » en utilisant l’option Texte se terminant par.
Sélectionnez les cellules et ouvrez la barre latérale pour créer la règle. Choisissez « Texte se termine par » dans la liste déroulante Format des cellules si et entrez « ologie » dans la case située en dessous.
Choisissez le format des cellules ou du texte et cliquez sur « Terminé » pour mettre en évidence tous les cours de sciences de la liste.
Règle de mise en forme conditionnelle « Text Ends With » dans Google Sheets
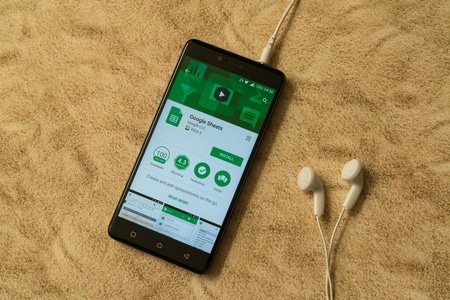
Le texte est exactement
Pour notre dernier exemple, nous avons une feuille contenant les noms et les notes des élèves. Nous souhaitons appliquer une mise en forme conditionnelle de sorte que lorsqu’un étudiant reçoit la note F, celle-ci soit mise en évidence. Dans ce cas, vous utiliserez l’option Text Is Exactly pour la règle.
Sélectionnez les cellules et ouvrez la barre latérale. Choisissez « Text Is Exactly » dans la liste déroulante Format Cells If et entrez la lettre F dans la case située en dessous.
Choisissez le format et cliquez sur « Terminé » pour mettre en évidence toutes les notes de la lettre F.
Règle de formatage conditionnel « Texte identique » dans Google Sheets
Lorsque vous souhaitez mettre en évidence un texte spécifique dans votre Google Sheet, la mise en forme conditionnelle vous offre plusieurs options pour trouver le texte exact dont vous avez besoin.
Pour d’autres façons d’utiliser la mise en forme conditionnelle dans Google Sheets, découvrez comment mettre en évidence les blancs ou les erreurs ou comment appliquer une échelle de couleurs en fonction de la valeur.
