Ajouter une application sur l’écran d’accueil de votre appareil Android est une tâche simple mais essentielle pour améliorer l’accès rapide à vos outils favoris.
Beaucoup de personnes ne connaissent pas la marche à suivre, et c’est là que cet article entre en jeu. Vous apprendrez comment rendre vos applications plus accessibles en quelques étapes simples. Samsung et Huawei ne sont que deux exemples de marques où cette astuce est essentielle.
Pourquoi personnaliser votre écran d’accueil Android ?
La personnalisation de votre écran d’accueil Android facilite l’accès aux applications fréquemment utilisées. Cela vous permet de gagner du temps et d’améliorer l’expérience utilisateur, surtout si vous jonglez entre plusieurs apps au quotidien. Le processus varie légèrement en fonction de la version d’Android ou de la marque de votre appareil, mais le principe reste toujours le même.
« La personnalisation est la clé pour une productivité maximale sur un smartphone. »
Jean-Martin Duval, expert en optimisation mobile
Les étapes simples pour ajouter une application à l’écran d’accueil
Suivre un guide étape par étape vous permet de ne pas vous perdre dans les menus d’Android. Voici comment faire :
- Ouvrez le tiroir d’applications : Faites glisser votre doigt du bas de l’écran vers le haut pour afficher toutes vos applications disponibles.
- Sélectionnez l’application : Faites défiler ou recherchez l’application que vous souhaitez ajouter à l’écran d’accueil.
- Appuyez et maintenez : Appuyez longuement sur l’icône de l’application pour faire apparaître un menu contextuel.
- Ajoutez à l’écran d’accueil : Dans ce menu, sélectionnez “Ajouter à l’écran d’accueil” ou “Ajouter un raccourci”.
- Positionnez l’icône : Faites glisser l’icône à l’endroit souhaité sur votre écran d’accueil et relâchez-la.
Ces étapes fonctionnent pour la majorité des appareils Android, qu’il s’agisse de Samsung, Google Pixel ou autres modèles populaires.
« Ces petites astuces permettent de rendre votre smartphone plus intuitif et fonctionnel. »
Amélie Lebrun, consultante en UX mobile
Conseils pour une meilleure organisation de votre écran
Bien placer vos applications sur l’écran d’accueil n’est pas seulement une question d’esthétique, c’est aussi une question de productivité. Voici quelques recommandations pour optimiser votre écran :
- Créez des dossiers : Groupez vos applications par catégorie (ex. : “Travail”, “Divertissement”) pour éviter un écran encombré.
- Placez les applications les plus utilisées en bas de l’écran : Cela les rend plus accessibles, surtout sur les grands téléphones.
- Utilisez des widgets : Certains widgets permettent d’accéder rapidement à des fonctionnalités sans ouvrir l’application entière.
- Optez pour une disposition minimaliste : Trop d’icônes peuvent rendre l’écran confus. Choisissez uniquement les applications que vous utilisez le plus fréquemment.
« Un écran bien organisé vous permet d’accomplir plus, plus rapidement. »
Philippe Chassagnon, développeur Android
Problèmes courants et solutions : Pourquoi je ne peux pas ajouter certaines applications ?
Malgré la simplicité apparente du processus, il peut arriver que vous rencontriez quelques obstacles. Voici quelques solutions à des problèmes fréquents :
- L’application n’apparaît pas dans le tiroir d’applications : Assurez-vous que l’application est bien installée. Parfois, les applications peuvent être désactivées par erreur.
- Option « Ajouter à l’écran d’accueil » non disponible : Cela peut arriver sur certaines versions d’Android. Dans ce cas, essayez de créer un raccourci à partir des paramètres de l’application.
- Application déjà sur l’écran d’accueil : Si vous avez déjà ajouté l’application, elle n’apparaîtra plus comme option à ajouter. Cherchez-la directement sur l’écran.
« Les utilisateurs d’Android rencontrent souvent des petites embûches, mais il existe toujours une solution rapide. »
Mathieu Perreault, spécialiste Android
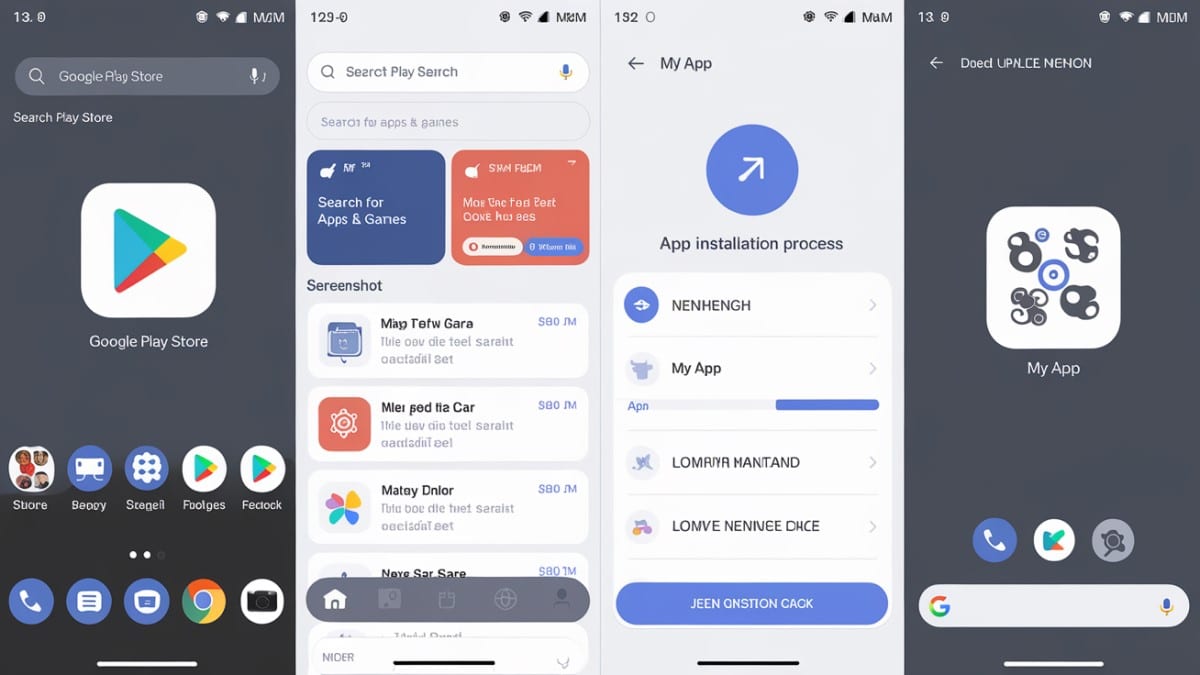
Tableau récapitulatif des étapes pour ajouter une application
| Étapes | Description |
|---|---|
| 1. Ouvrir le tiroir d’apps | Glissez du bas vers le haut pour afficher toutes les applications |
| 2. Sélectionner l’app | Faites défiler ou recherchez l’application à ajouter |
| 3. Appuyer longuement | Maintenez l’icône jusqu’à ce qu’un menu contextuel apparaisse |
| 4. Ajouter à l’accueil | Sélectionnez « Ajouter à l’écran d’accueil » dans le menu |
| 5. Positionner l’icône | Faites glisser l’icône à l’endroit souhaité sur votre écran d’accueil et relâchez-la |
Questions relatives à l’optimisation de l’écran d’accueil sur Android
Comment organiser mes applications en dossiers ?
Pour créer un dossier, appuyez longuement sur une application, puis faites-la glisser sur une autre application avec laquelle vous souhaitez la regrouper. Vous pouvez ainsi regrouper plusieurs applications dans un même dossier et les renommer pour une meilleure organisation.
Comment ajouter un widget sur l’écran d’accueil ?
Accédez au menu des widgets en appuyant longuement sur une partie vide de votre écran d’accueil, puis sélectionnez « Widgets ». Ensuite, faites glisser le widget de votre choix à l’endroit souhaité sur l’écran.
Puis-je personnaliser l’apparence de mes icônes ?
Oui, en utilisant un lanceur d’applications tiers comme Nova Launcher ou Microsoft Launcher, vous pouvez modifier la forme et l’apparence des icônes, ainsi que l’ensemble du style de l’écran d’accueil.
N’hésitez pas à laisser un commentaire pour partager vos astuces d’organisation d’écran d’accueil ou pour poser des questions supplémentaires !
