Un logo Apple et une barre de progression apparaissent à l’écran lorsque Mac effectue un démarrage ou installe des mises à jour de macOS. Normalement, un démarrage complet prend environ 30 secondes, et pendant l’installation de macOS, la barre de progression peut durer beaucoup plus longtemps que d’habitude.
Cependant, si vous avez attendu assez longtemps (pendant des heures) et que la barre de progression reste toujours à l’écran sans aucun changement, il est fort probable que le Mac soit bloqué sur l’écran de chargement. Cela se produit généralement après une mise à jour récente de macOS, comme une mise à jour de macOS Monterey, ou une réinstallation de macOS. Détendez-vous, vous pouvez trouver les correctifs ci-dessous.
Pourquoi votre MacBook Pro est-il bloqué sur l’écran de chargement ?
Normalement, Mac devrait afficher le logo Apple au démarrage une fois qu’il a trouvé votre disque de démarrage local. Ensuite, vous verrez la barre de progression avec ou sans le logo Apple à mesure que le démarrage ou l’installation de macOS se poursuit. Mais si le scénario MacBook bloqué sur le logo Apple avec une barre de chargement apparaît, les raisons peuvent être les suivantes :
- Un système d’exploitation corrompu.
- Défaillance du disque dur.
- Matériel endommagé.
- Mise à niveau du système non réussie.
- Périphériques défectueux.
- Défaillance du module de mémoire vive.
Comment éviter la perte de données lorsque l’iMac reste bloqué sur l’écran de chargement ?
Lorsque votre Macbook ne s’allume pas du tout et que votre Mac/iMac se bloque au démarrage. Tous les documents, photos, vidéos, etc. présents sur le Mac risquent d’être perdus. Ce serait bien si vous aviez sauvegardé votre Mac à l’avance. Sinon, le sauvetage des données de votre Mac est une tâche primordiale.
Pour des informations détaillées étape par étape, vous pouvez lire le post suivant pour récupérer les données d’un Mac non amorçable comme le MacBook Pro bloqué sur l’écran de chargement, la mise à jour Big Sur bloquée sur le logo Apple, etc.
Méthodes éprouvées pour réparer un MacBook Air bloqué sur l’écran de chargement
Certains utilisateurs de Mac signalent que le MacBook Pro reste bloqué sur l’écran de chargement avec le logo Apple, le MacBook Pro reste bloqué sur l’écran de chargement avec la barre de chargement, le MacBook ne se charge pas après une mise à jour de macOS, ou même la barre de progression du Mac reste bloquée à 100%.
Si vous êtes confronté à l’un de ces scénarios, essayez les 10 solutions suivantes pour y remédier. Elles sont également applicables lorsque votre Mac est bloqué sur l’écran de connexion ou que votre iMac ne veut pas démarrer après le logo Apple.
- Déconnectez les périphériques et redémarrez votre Mac ;
- Démarrez votre Mac en mode sans échec
- Réinitialisez NVRAM/PRAM
- Réinitialiser le SMC
- Resélectionner le disque de démarrage
- Réparer le disque de démarrage
- Démarrer le Mac en mode utilisateur unique
- Réinstaller macOS
- Restaurer le Mac à une date antérieure
- Reformatez le disque de démarrage corrompu
Comment désactiver le démarrage rapide sur Windows 10
Solution 1 : Débranchez les périphériques et redémarrez votre Mac
Redémarrer Mac est une solution rapide lorsque votre MacBook Air/Pro/iMac rencontre un problème de démarrage. Cette méthode est facile et fonctionne parfois. Et comme nous l’avons déjà dit, un dysfonctionnement des périphériques peut également entraîner un problème de Mac bloqué sur l’écran de chargement. Il est donc préférable de déconnecter tous les périphériques.
- Appuyez sur le bouton d’alimentation et maintenez-le enfoncé pendant quelques secondes pour éteindre le Mac.
- Déconnectez tous les périphériques de votre Mac.
- Après quelques minutes, appuyez sur le bouton d’alimentation pour redémarrer le Mac.
Comment activer ou désactiver le son de démarrage sur Mac
Solution 2 : Démarrez votre Mac en mode sans échec
Un MacBook bloqué sur le logo Apple avec une barre de chargement peut être causé par un conflit ou une incompatibilité de logiciels. Donc, pour le confirmer, démarrez votre Mac en mode sans échec. Cela empêchera votre Mac de lancer des programmes et des éléments de connexion inutiles au démarrage. Il effectue également une vérification de base de votre disque de démarrage et résout certains des problèmes de démarrage lent de Mac.
Pour démarrer votre Mac Intel en mode sans échec :
- Forcez votre Mac à s’éteindre.
- Maintenez la touche Shift enfoncée tout en appuyant sur le bouton d’alimentation pour démarrer votre ordinateur. 3.
- Relâchez la touche Shift jusqu’à ce que vous voyiez le logo Apple et l’écran de chargement. Il passe alors en mode sans échec.
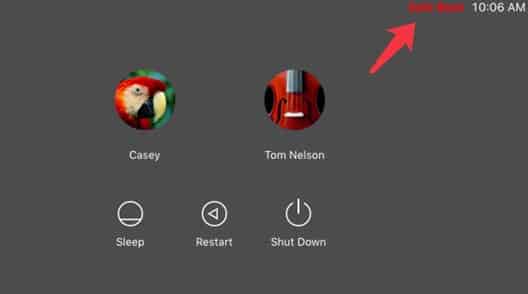
Pour démarrer votre Apple M1 Mac comme M1 iMac en mode sans échec :
- Éteignez votre Mac et attendez quelques secondes.
- Appuyez et maintenez le bouton d’alimentation jusqu’à ce que les disques de démarrage et les options apparaissent à l’écran.
- Maintenez la touche Shift enfoncée, puis cliquez sur Continuer en mode sans échec.
Si votre Mac démarre après la barre de chargement et entre en mode sans échec avec succès, vous verrez « Safe Boot » en haut à droite de l’écran. Cela montre également que le coupable est le conflit logiciel.
Trouvez le programme ou le logiciel en conflit, généralement le logiciel tiers récemment installé, puis désinstallez les applications. Ensuite, vous pouvez simplement redémarrer votre Mac. Si le mode sans échec de votre MacBook ne fonctionne pas, essayez la solution suivante.
Comment réparer un démarrage lent du PC
Solution 3 : Réinitialisez NVRAM/PRAM
La PRAM ou NVRAM est une mémoire vive non volatile. Elle est utilisée pour stocker les paramètres du système sur Mac, y compris la sélection du disque de démarrage et les informations récentes de panique du noyau. Ainsi, lorsque le MacBook est bloqué sur le logo Apple avec une barre de chargement, la réinitialisation de la NVRAM/PRAM peut permettre de réparer votre MacBook Pro bloqué.
Pour réinitialiser NVRAM/PRAM, vous pouvez simplement redémarrer votre Mac et appuyer simultanément sur les touches Commande + Option + P + R. Si vous avez un Mac M1, vous n’avez pas besoin de réinitialiser la NVRAM. Parce qu’elle exécutera automatiquement un test et se réinitialisera au démarrage si quelque chose s’est mal passé.
Solution 4 : réinitialisez le SMC
Le SMC (System Management Controller) est utilisé pour contrôler un certain nombre de fonctions centrales du Mac, notamment le capteur de mouvements soudains et la gestion thermique. Généralement, lorsque MacBook Pro est bloqué sur l’écran de chargement, la réinitialisation du SMC aide à résoudre ces problèmes de manque de réactivité liés à l’alimentation et au matériel.
Pour réinitialiser le SMC sur un ordinateur Mac qui s’arrête de charger à mi-chemin, suivez les étapes ci-dessous. Notez qu’il n’y a pas de SMC sur les Mac M1.
Réinitialisation du SMC sur MacBook Air et MacBook Pro
- Éteignez de force le Mac qui est figé sur l’écran de chargement.
- Appuyez sur Shift + Control + Option sur votre clavier et appuyez en même temps sur le bouton d’alimentation.
- Maintenez ces touches pendant 10 secondes, puis relâchez-les.
- Appuyez à nouveau sur le bouton d’alimentation pour allumer votre Mac.
Réinitialisation du SMC sur Mac Mini, Mac Pro et iMac
- Éteignez votre Mac, puis débranchez le cordon d’alimentation.
- Attendez 15 secondes. Puis, branchez le cordon d’alimentation.
- Attendez plusieurs secondes et allumez votre ordinateur en appuyant sur le bouton d’alimentation.
Solution 5 : Re-sélectionnez le disque de démarrage
Parfois, le Mac bloqué sur la barre de chargement résulte du dernier démarrage à partir d’un disque dur externe ou de l’autre disque dur interne (si vous en avez deux). Dans ce cas, vous devez sélectionner à nouveau le disque de démarrage.
- Démarrez en mode de récupération Mac.
- Sélectionnez l’icône Apple > Disque de démarrage.
- Choisissez le disque de démarrage que vous souhaitez utiliser.
- Saisissez votre mot de passe pour déverrouiller le disque de démarrage s’il est crypté.
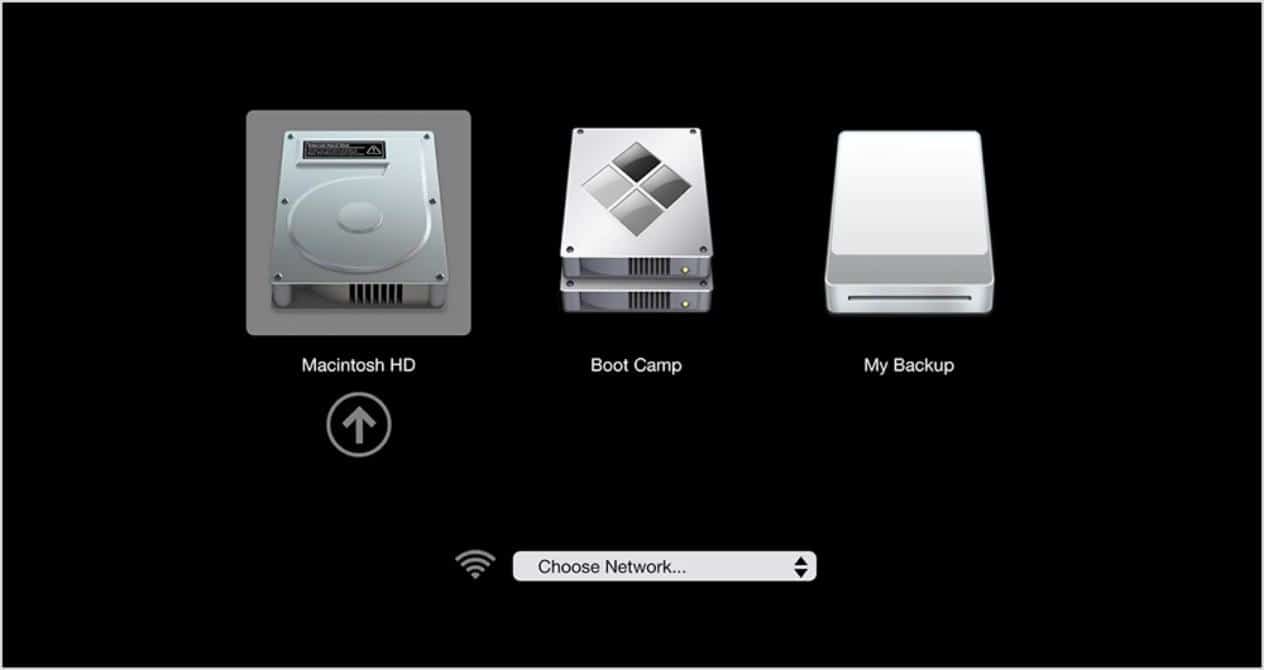
Solution 6 : réparez le disque de démarrage
Le disque de démarrage qui est corrompu peut également être à l’origine du blocage du Mac sur la barre de progression. Heureusement, vous pouvez utiliser First Aid, un outil de réparation de disque intégré à votre Mac, pour réparer les erreurs sur le disque de démarrage.
- Tout d’abord, démarrez votre Mac en mode de récupération.
- Choisissez Utilitaire de disque.
- Sélectionnez le disque de démarrage et cliquez sur First Aid dans la fenêtre de l’utilitaire de disque.
- Attendez qu’il vérifie et répare le disque.
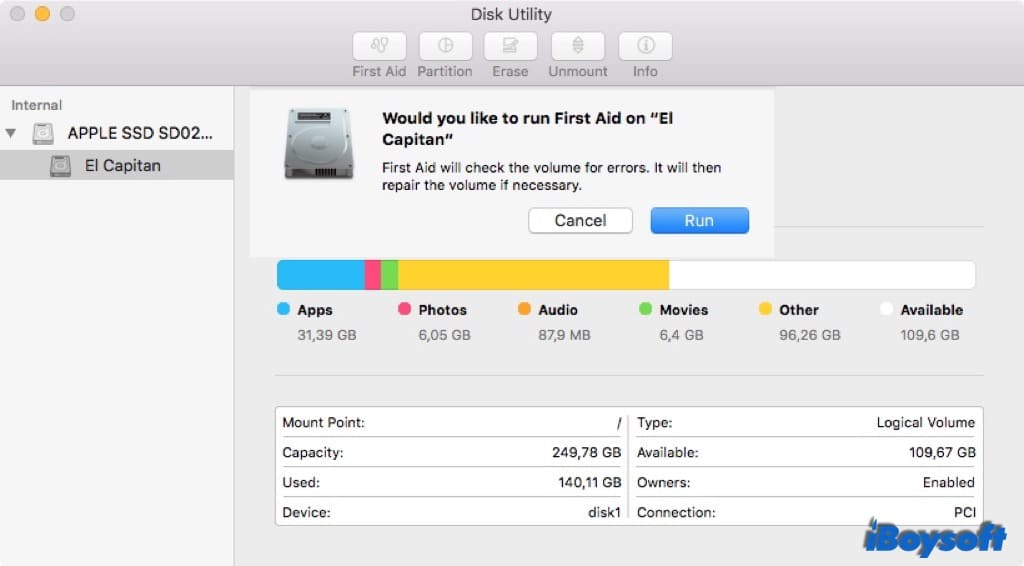
Si First Aid a réussi à trouver les erreurs et à les réparer, vous pouvez redémarrer votre ordinateur Mac rapidement sans que le démarrage soit lent. L’Utilitaire de disque aide le Mac à démarrer, et votre bureau Mac ou votre MacBook ne sera pas gelé sur l’écran de démarrage cette fois.
Solution 7 : Démarrez votre Mac en mode utilisateur unique
Le mode utilisateur unique est un autre mode de démarrage sur Mac utilisé pour résoudre les problèmes de Mac et effectuer des tâches administratives. Vous aurez accès à une invite Unix, où vous devrez utiliser des commandes telles que fsck pour effectuer des réparations de base sur le disque de démarrage. Cela peut fonctionner pour réparer un Mac bloqué sur le logo Apple lors du chargement.
- Démarrez ou redémarrez votre Mac, maintenez les combinaisons de touches Commande + S enfoncées simultanément.
- Maintenez les touches Commande + S enfoncées jusqu’à ce que vous voyiez un texte blanc sur un fond noir, indiquant que le mode utilisateur unique du Mac est en cours de chargement.
- Saisissez le mot de passe administrateur pour accéder à l’ordinateur Mac s’il vous le demande.
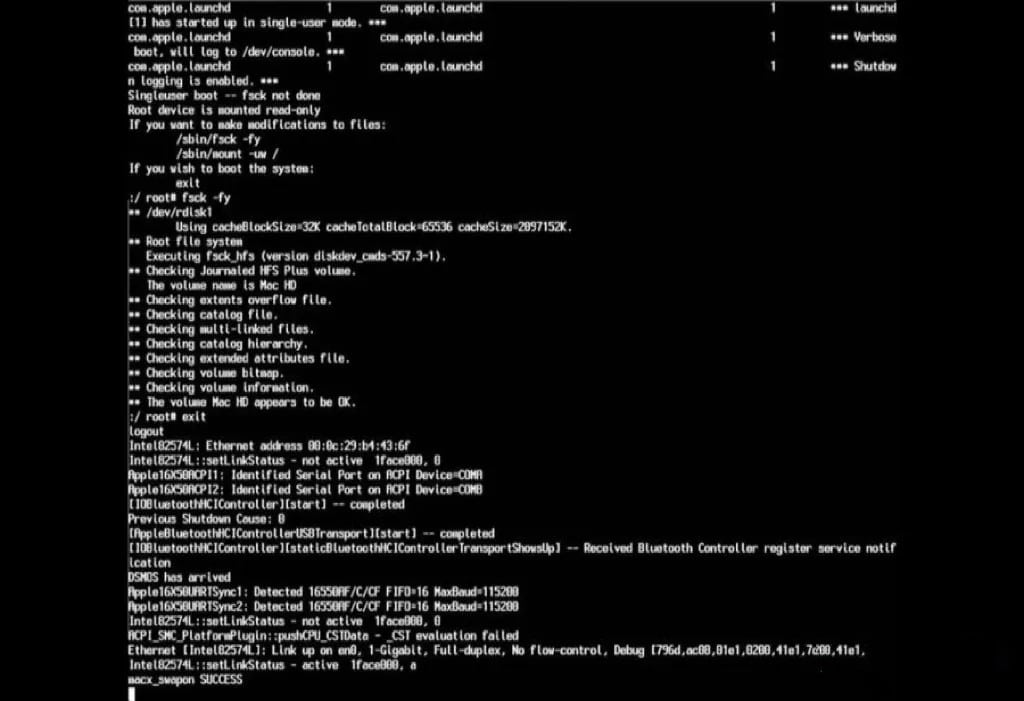
Solution 8 : Réinstallez macOS
C’est peut-être une erreur du système d’exploitation Mac qui est à l’origine du problème de Mac bloqué sur l’écran de chargement. Le système d’exploitation Mac actuel peut être obsolète ou corrompu, vous pouvez alors réinstaller macOS en mode de récupération.
En outre, vous pouvez rencontrer la mise à jour Mac coincée sur le logo Apple, comme la mise à jour Big Sur coincée sur le logo Apple sur votre appareil, vous devez également réinstaller mac OS. Toutefois, si l’iMac est bloqué sur l’écran de chargement après la mise à jour de macOS, vous pouvez rétrograder macOS vers une version antérieure.
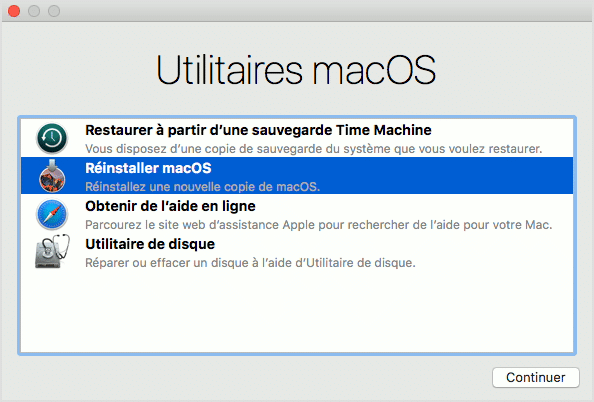
Solution 9 : Restaurez Mac à une date antérieure
Si vous avez sauvegardé votre Mac avec Time Machine, vous pouvez utiliser le disque de sauvegarde pour restaurer votre Mac à partir de Time Machine à une date antérieure lorsque le problème de blocage de l’écran de chargement n’existe plus. Voici comment procéder :
- Démarrez votre Mac en mode de récupération Mac.
- Choisissez Restaurer depuis Time Machine dans la fenêtre Utilitaires et cliquez sur Continuer.
- Choisissez le disque de sauvegarde Time Machine, puis cliquez sur Continuer.
- Sélectionnez une sauvegarde par date, puis cliquez sur Continuer.
- Sélectionnez le disque dur du Mac qui recevra le contenu de la sauvegarde et cliquez sur Restaurer.
- Redémarrez votre Mac.
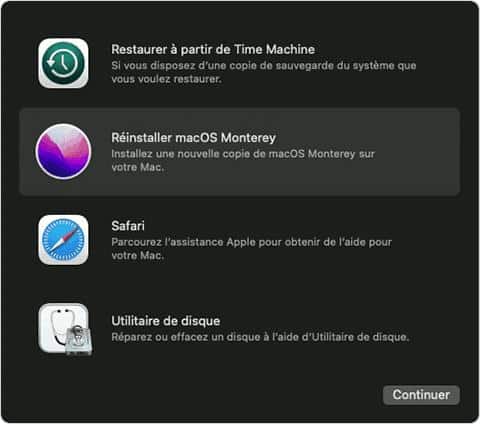
Solution 10 : Reformatez le disque de démarrage corrompu
Si le disque de démarrage ne peut pas être réparé par First Aid et qu’il n’est toujours pas monté dans l’Utilitaire de disque, il est peut-être gravement corrompu. Dans ce cas, vous devez effacer le disque, puis réinstaller Mac OS en mode de récupération pour résoudre le problème du Mac bloqué sur l’écran de chargement.
Cependant, l’effacement du disque effacera tous vos fichiers du disque. Donc, si vous avez des fichiers importants sur ce Mac, vous devez d’abord récupérer les données du Mac lorsque celui-ci se bloque au démarrage. C’est nécessaire surtout si vous n’avez pas de sauvegarde.
Après la récupération des données, vous pouvez procéder au reformatage du disque dur du Mac.
- Redémarrez votre Mac en mode de récupération.
- Sélectionnez Utilitaire de disque dans le menu Utilitaires de macOS et cliquez sur Continuer.
- Sélectionnez le disque de démarrage (souvent appelé Macintosh HD) dans la barre latérale gauche.
- Après avoir cliqué sur Effacer en haut, vous devez le nommer Macintosh HD, puis lui donner un schéma et un format.
- Cliquez sur Effacer pour confirmer cette opération, puis attendez qu’elle se termine.
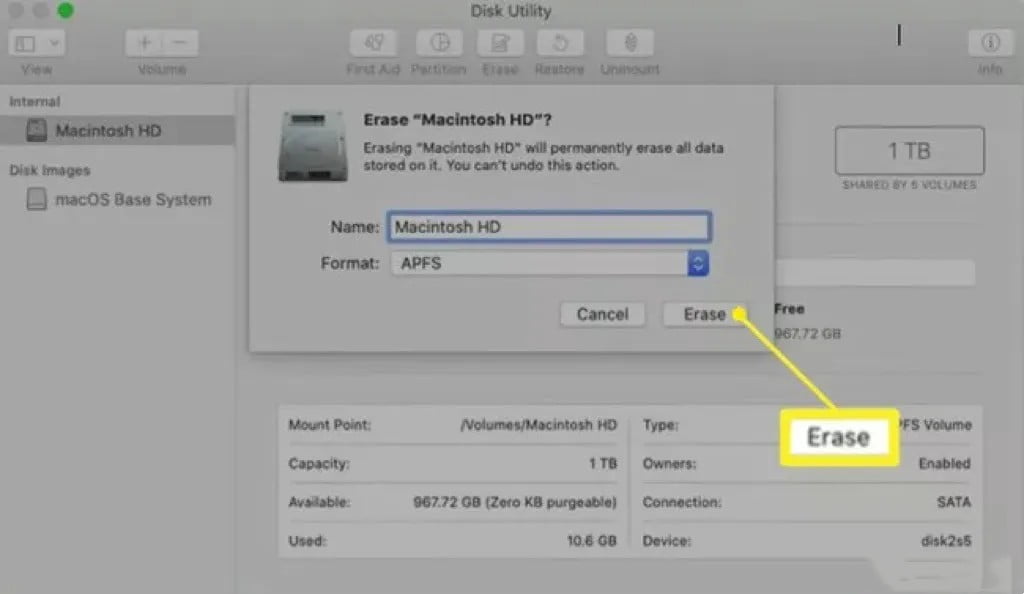
Retournez à la fenêtre Utilitaires macOS et cliquez sur l’utilitaire Réinstaller macOS. Et puis, suivez les instructions pour réinstaller le système d’exploitation Mac.
Conclusion
C’est terrible si votre Mac reste bloqué sur l’écran de chargement au démarrage. Pour l’ordinateur Mac qui se bloque au démarrage, vous devez d’abord vérifier si vous avez une sauvegarde de vos données pour éviter une perte de données permanente.
Sinon, iBoysoft Data Recovery for Mac sera une bonne aide pour récupérer les données perdues lorsque le Mac est bloqué sur l’écran de chargement. Ensuite, vous pouvez essayer les solutions ci-dessus une par une jusqu’à ce que votre Mac démarre au lieu de se bloquer au démarrage lent.
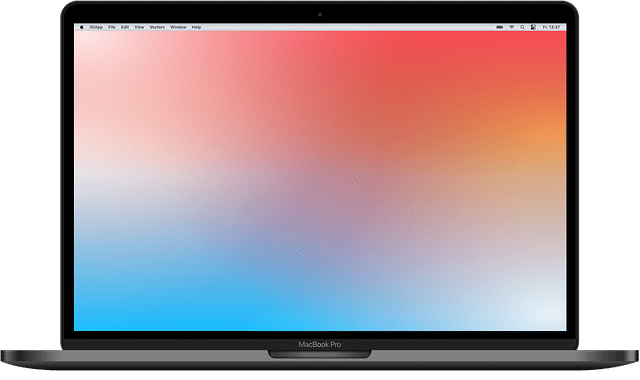
Merci pour cet article ! J’ai suivi vos étapes et ça a vraiment aidé à débloquer mon MacBook Pro. C’est rassurant de savoir qu’il y a des solutions avant de retourner chez le réparateur.
Merci pour cet article ! J’ai eu le même problème avec mon MacBook Pro et vos conseils sur le redémarrage en mode sans échec ont vraiment aidé. J’ai enfin réussi à faire démarrer mon ordinateur. Des astuces supplémentaires pour prévenir ce genre de problème à l’avenir ?
Bonjour,
Pour prévenir les problèmes d’extinction inopinée de votre MacBook Pro à l’avenir, voici quelques conseils pratiques :
1. Éteindre régulièrement votre Mac
Éteindre complètement votre Mac de temps en temps permet de vider le cache et de réinitialiser la RAM, ce qui peut améliorer les performances. Il est recommandé de le faire au moins une fois par semaine plutôt que de le laisser en mode veille12.
2. Vérifier les mises à jour
Assurez-vous que votre macOS est toujours à jour. Les mises à jour apportent des améliorations de sécurité et de performance, réduisant ainsi les risques de dysfonctionnements13.
3. Réinitialiser le SMC
La réinitialisation du SMC (System Management Controller) peut résoudre des problèmes liés à l’alimentation et aux arrêts inopinés. Les étapes varient selon le modèle de votre Mac, mais cela peut être une solution efficace1.
4. Surveiller la température
Vérifiez que votre Mac ne surchauffe pas, car cela peut entraîner des arrêts pour protéger les composants internes. Assurez-vous que les ventilateurs fonctionnent correctement et que les évents ne sont pas obstrués1.
5. Gérer les applications au démarrage
Réduisez le nombre d’applications qui se lancent automatiquement au démarrage. Cela peut alléger la charge sur le système et améliorer le temps de démarrage23.
6. Exécuter des analyses antivirus
Un logiciel malveillant peut également causer des problèmes de performance et d’arrêt. Utilisez un antivirus pour scanner et éliminer toute menace potentielle.
7. Libérer de l’espace sur le disque dur
Maintenez au moins 15 à 20 % d’espace libre sur votre disque dur pour garantir un fonctionnement optimal du système. Un disque dur plein peut ralentir votre Mac et causer des problèmes.
En appliquant ces conseils, vous pourrez réduire considérablement le risque d’arrêts inopinés et améliorer la longévité de votre MacBook Pro.
Merci pour cet article ! J’ai eu le même problème avec mon MacBook Pro et vos conseils m’ont beaucoup aidé. La réinitialisation du SMC a fait toute la différence. Je vais partager ce post avec d’autres qui pourraient rencontrer le même souci !
Top, j’ai pu débloque mon MacBook Pro