Google Meet est un outil populaire de vidéoconférence qui offre une variété de fonctionnalités, dont le partage d’écran. Cependant, il arrive parfois que le partage d’écran ne fonctionne pas comme prévu. Cela peut être dû à diverses raisons, y compris des problèmes logiciels, des problèmes de connexion Internet, ou des paramètres incorrects.
Cet article explore les problèmes courants de partage d’écran avec Google Meet et propose des solutions pour les résoudre.
Problème 1 : Autorisations de partage d’écran
Pour partager votre écran sur Google Meet, votre navigateur doit avoir l’autorisation appropriée. Si vous rencontrez des problèmes pour partager votre écran, assurez-vous que votre navigateur a l’autorisation de le faire.
Solution :
Vérifiez les paramètres de votre navigateur pour vous assurer qu’il a l’autorisation de partager votre écran. Par exemple, sur Google Chrome, vous pouvez accéder à Paramètres > Confidentialité et sécurité > Paramètres du site > Contenu à partager pour vérifier et modifier ces autorisations.
Problème 2 : Mauvaise connexion Internet
Une mauvaise connexion Internet peut également causer des problèmes avec le partage d’écran sur Google Meet. Si votre connexion est instable ou lente, vous pourriez rencontrer des problèmes pour partager votre écran.
Solution :
Assurez-vous que votre connexion Internet est stable et assez rapide pour le partage d’écran. Si possible, utilisez une connexion filaire plutôt qu’une connexion sans fil pour une stabilité accrue.
Problème 3 : Problèmes logiciels
Parfois, les problèmes de partage d’écran peuvent être dus à des problèmes logiciels, comme un bug dans Google Meet ou un problème avec votre système d’exploitation.
Solution :
Essayez de redémarrer votre navigateur ou votre ordinateur pour voir si cela résout le problème. Si le problème persiste, assurez-vous que votre navigateur et votre système d’exploitation sont à jour. Vous pouvez également essayer de désinstaller et de réinstaller votre navigateur.
Comment ajouter une photo à votre profil Google Meet
Problème 4 : Paramètres de réunion
Dans certains cas, les paramètres de votre réunion Google Meet peuvent empêcher le partage d’écran. Par exemple, si l’organisateur de la réunion a désactivé le partage d’écran pour les participants, vous ne pourrez pas partager votre écran.
Solution :
Si vous êtes l’organisateur de la réunion, vérifiez les paramètres de la réunion pour vous assurer que le partage d’écran est autorisé. Si vous êtes un participant, demandez à l’organisateur de vérifier ces paramètres.
Problème 5 : Extensions de navigateur
Certaines extensions de navigateur peuvent interférer avec le partage d’écran sur Google Meet.
Solution :
Essayez de désactiver temporairement vos extensions de navigateur pour voir si cela résout le problème. Si le partage d’écran fonctionne sans les extensions, activez-les une par une pour identifier celle qui cause le problème.
Comment gérer les invitations à Google Meet
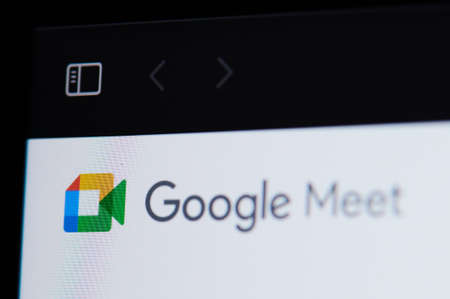
Comment autoriser partage d’écran Google Meet ?
Pour autoriser le partage d’écran dans Google Meet en tant qu’organisateur ou modérateur d’une réunion, vous pouvez suivre les étapes suivantes :
- Lancez ou rejoignez une réunion Google Meet : Ouvrez Google Meet sur votre navigateur web et lancez ou rejoignez une réunion en utilisant le lien de la réunion ou le code de réunion fourni.
- Une fois dans la réunion, recherchez la barre d’outils en bas de l’écran et localisez l’icône « Partager l’écran ». C’est généralement représenté par un icône rectangulaire avec une flèche pointant vers le haut.
- Cliquez sur l’icône « Partager l’écran » pour afficher les options de partage d’écran.
- Une fenêtre contextuelle s’ouvrira pour vous permettre de sélectionner la fenêtre ou l’application que vous souhaitez partager. Vous pouvez choisir de partager tout votre écran, une fenêtre spécifique ou une application en particulier.
- Sélectionnez l’option appropriée en fonction de ce que vous souhaitez partager, puis cliquez sur « Partager » ou « Commencer le partage » pour démarrer le partage d’écran.
- Lorsque vous partagez votre écran, les autres participants à la réunion pourront voir le contenu de l’écran que vous partagez en temps réel.
- Pour arrêter le partage d’écran, cliquez sur l’icône « Arrêter le partage » dans la barre d’outils en bas de l’écran ou utilisez l’option d’arrêt du partage d’écran dans la fenêtre de partage d’écran.
Il est important de noter que seuls les organisateurs et les modérateurs de la réunion peuvent initier le partage d’écran dans Google Meet. Les participants ordinaires ne peuvent pas partager leur écran à moins d’avoir été explicitement autorisés par l’organisateur ou le modérateur de la réunion.
Comment partager un écran sur Google Meet
Pourquoi Google Meet ne fonctionne pas sur Mac ?
Si vous rencontrez des problèmes avec Google Meet sur votre Mac, voici quelques solutions possibles :
- Vérifiez la compatibilité du navigateur : Assurez-vous d’utiliser un navigateur compatible avec Google Meet. Google Meet fonctionne généralement bien avec les navigateurs les plus récents tels que Google Chrome, Mozilla Firefox, Safari et Microsoft Edge. Assurez-vous que votre navigateur est à jour et qu’il est pris en charge par Google Meet.
- Vérifiez les autorisations de caméra et de microphone : Lorsque vous utilisez Google Meet, assurez-vous d’avoir autorisé l’accès à votre caméra et à votre microphone sur votre Mac. Vous pouvez vérifier ces paramètres en allant dans les préférences système de votre Mac, puis en sélectionnant « Sécurité et confidentialité » et en vérifiant les autorisations pour la caméra et le microphone.
- Effacez les données de navigation : Parfois, les données de navigation accumulées dans le cache du navigateur peuvent causer des problèmes. Essayez de vider le cache de votre navigateur pour éliminer les éventuelles données corrompues. Vous pouvez généralement trouver cette option dans les paramètres du navigateur.
- Désactivez les extensions du navigateur : Certaines extensions installées sur votre navigateur peuvent interférer avec le fonctionnement de Google Meet. Essayez de désactiver temporairement les extensions une par une pour voir si l’une d’entre elles est responsable du problème.
- Redémarrez votre Mac et le navigateur : Parfois, un simple redémarrage peut résoudre les problèmes techniques. Redémarrez à la fois votre Mac et le navigateur que vous utilisez, puis essayez à nouveau d’utiliser Google Meet.
- Utilisez l’application mobile : Si le problème persiste sur votre Mac, vous pouvez essayer d’utiliser l’application mobile Google Meet sur votre appareil iOS ou Android. L’application mobile offre généralement une expérience plus optimisée pour les appels vidéo.
Si aucune de ces solutions ne résout le problème, vous pouvez consulter les ressources d’assistance de Google ou contacter leur support technique pour obtenir une assistance plus spécifique à votre situation.
Conclusion
Le partage d’écran est une fonctionnalité essentielle de Google Meet qui facilite la collaboration et la communication en ligne. Si vous rencontrez des problèmes avec cette fonctionnalité, les solutions ci-dessus devraient vous aider à résoudre la plupart des problèmes courants. Si le problème persiste, n’hésitez pas à contacter le support technique de Google pour obtenir de l’aide.
