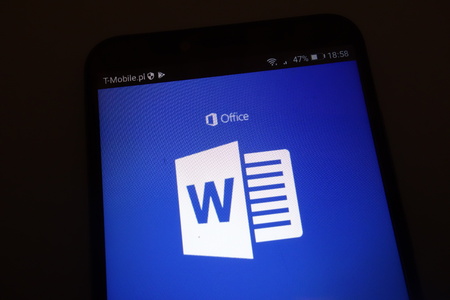Lorsque vous devez imprimer des lettres ou envoyer des courriers électroniques à de nombreux clients ou employés, vous pouvez le faire rapidement en utilisant une fusion de courrier. Grâce à l’assistant de fusion de courrier de Microsoft Word, vous pouvez configurer cette opération en quelques minutes seulement.
Une fusion de courrier vous permet de composer la base du message, d’insérer les noms et de créer toutes les lettres en une seule fois. L’avantage de l’assistant de fusion de courrier de Word est que vous pouvez utiliser une liste existante ou en créer une à la volée. Vous pouvez également personnaliser diverses parties de la lettre et utiliser la fusion pour des étiquettes ou des enveloppes, en plus des e-mails et des lettres.
COMMENT MODIFIER LA COULEUR DE LA PAGE DANS MICROSOFT WORD
Créer une fusion de courrier dans Word
Avec la popularité de l’envoi d’e-mails commerciaux, par opposition aux lettres physiques, prenons un exemple de création d’une fusion de courrier électronique. Ouvrez un document Microsoft Word et composez votre message.
Lorsque vous avez terminé votre message et que vous êtes prêt à créer la fusion, allez dans l’onglet Mailings. Utilisez la flèche déroulante Démarrer la fusion de courrier pour sélectionner « Assistant de fusion de courrier pas à pas ».
Démarrer la fusion de courrier pour accéder à l’Assistant dans Word
Une barre latérale s’ouvre sur la droite et vous guide dans le processus de fusion de courrier. Cochez l’option Messages électroniques en haut et cliquez sur « Suivant : Commencer le document » en bas.
Types de documents pour une fusion de courrier
Ensuite, choisissez l’option Utiliser le document actuel. Si vous souhaitez repartir d’un modèle ou d’un document différent, choisissez plutôt cette option.
Cliquez sur « Suivant : Sélectionner les destinataires » au bas de la barre latérale.
Types de documents pour une fusion de courrier dans Word

Ajouter les destinataires
Vous pouvez maintenant sélectionner votre liste de destinataires ou en créer une à l’aide des options suivantes.
LIEN : Comment créer des étiquettes de publipostage dans Word à partir d’une liste Excel
Utiliser une liste existante : Choisissez cette option et cliquez sur » Parcourir » pour localiser votre fichier. Lorsqu’il s’ouvrira dans Word, vous verrez une boîte dans laquelle vous pourrez affiner votre liste si vous le souhaitez. Triez, filtrez, trouvez les doublons ou validez les adresses. Vous pouvez également utiliser les cases à cocher pour sélectionner et désélectionner les destinataires.
Options d’affinage de la liste des destinataires existants
Sélectionner à partir des contacts Outlook : Cochez cette option et cliquez sur « Choisir le dossier de contacts » pour sélectionner le dossier. Vous verrez alors les contacts de ce dossier apparaître dans une boîte comme ci-dessus où vous pouvez affiner votre liste.
Options du dossier de contacts Outlook
Créer une nouvelle liste : Choisissez cette option, puis cliquez sur « Créer » pour saisir les détails des destinataires dans la fenêtre contextuelle. Vous pouvez utiliser tous les champs que vous souhaitez et personnaliser les colonnes.
Fenêtre de création d’une nouvelle liste
Après avoir sélectionné vos destinataires, cliquez sur « Suivant : Rédiger votre message électronique » au bas de la barre latérale.
Complétez votre message
Vous pouvez ensuite choisir parmi les blocs que vous voyez pour ajouter les détails du destinataire à votre message.
Blocs disponibles pour une fusion de courrier
Bloc adresse : Placez votre curseur dans le document à l’endroit où vous souhaitez placer le bloc d’adresse. Ensuite, choisissez un format pour les noms des destinataires, indiquez si vous souhaitez inclure le nom de la société ou l’adresse postale, ainsi que d’autres détails sur le lieu.
Vous verrez un aperçu de chaque destinataire sur la droite et pourrez utiliser les flèches en haut pour vous déplacer et les vérifier. S’il manque quelque chose, cliquez sur « Faire correspondre les champs » pour le corriger.
Options de format du bloc d’adresses
Cliquez sur « OK » lorsque vous avez terminé. Vous verrez la variable Bloc d’adresses dans votre document, à l’endroit que vous avez sélectionné.
Variable Bloc d’adresse dans Word
Ligne de salutation : Placez votre curseur dans le document à l’endroit où vous souhaitez placer la ligne de salutation. Sélectionnez une salutation et un format pour la ligne de salutation, ainsi qu’une valeur par défaut pour les noms de destinataires non valides.

Prévisualisez chacun de ces éléments à l’aide des flèches et de la case située en bas.
Options de format de la ligne de salutation
Cliquez sur « OK » lorsque vous avez terminé et vous verrez la variable Ligne de salutation dans votre document.
Variable Ligne de salutation dans Word
Affranchissement électronique : si un logiciel d’affranchissement électronique est installé sur votre ordinateur, sélectionnez cette option et suivez les instructions.
Autres éléments : Pour ajouter d’autres champs, tels que des numéros de téléphone ou des lignes d’adresse supplémentaires, placez votre curseur dans le document à l’endroit où vous voulez les champs, choisissez cette option et complétez les détails. Cliquez sur « Insérer » ou « Faire correspondre les champs » pour terminer.
Autres champs de fusion de courrier disponibles
Pour supprimer l’un des éléments que vous avez ajoutés, il suffit de sélectionner la variable et de la supprimer du document.
Sélectionnez « Suivant : Prévisualiser vos messages électroniques » au bas de la barre latérale.
Prévisualisez et envoyez les courriels
Vous verrez alors un aperçu de la lettre avec les variables remplies avec les détails de vos destinataires. Utilisez les flèches de la barre latérale pour prévisualiser chaque message. Pour apporter des modifications à vos destinataires, sélectionnez « Modifier la liste des destinataires » ou pour revenir en arrière et modifier le document, utilisez les liens des étapes au bas de la barre latérale.
Aperçu de la fusion de courrier
Lorsque vous avez terminé, cliquez sur « Suivant : Compléter la fusion », puis sélectionnez « Courrier électronique » pour compléter les détails relatifs à la destination, à l’objet et au format du courrier. En option, vous pouvez envoyer les messages à certains destinataires seulement. Cliquez sur « OK » pour envoyer les e-mails via Outlook.
Boîte de remplissage du champ Courrier

Autres types de documents de fusion de courrier
Si vous choisissez un autre type de fusion de courrier dans Word, vous ne verrez que de légères variations avec l’assistant.
Lettres et annuaire : Vous pouvez ajouter les mêmes détails qu’avec les e-mails, mais à la fin, vous pouvez imprimer ou modifier les lettres individuelles ou envoyer le répertoire dans un nouveau document.
Enveloppes et étiquettes : Vous pouvez choisir parmi différentes options telles que la taille de l’enveloppe, le type d’étiquette et la police. Ensuite, imprimez vos enveloppes ou vos étiquettes.
Vous pouvez créer une fusion de courrier dans Microsoft Word à partir de zéro pour les e-mails, les lettres, les enveloppes ou les étiquettes en utilisant l’onglet Mailings. Mais pour la manière la plus simple de configurer une fusion dans Word, consultez l’assistant de fusion de courrier.