Windows 11, 10, 8, 7 et Vista prennent tous en charge les liens symboliques, également appelés symlinks, qui pointent vers un fichier ou un dossier de votre système. Vous pouvez les créer en utilisant l’Invite de commande ou un outil tiers appelé Link Shell Extension.
Que sont les liens symboliques ?
Les liens symboliques sont essentiellement des raccourcis avancés. Créez un lien symbolique vers un fichier ou un dossier individuel, et ce lien semblera être le même que le fichier ou le dossier pour Windows, même s’il s’agit simplement d’un lien pointant vers le fichier ou le dossier.
Par exemple, disons que vous avez un programme qui a besoin de ses fichiers dans C:\Program. Vous aimeriez vraiment stocker ce répertoire dans D:\Stuff, mais le programme exige que ses fichiers soient dans C:\Program. Vous pouvez déplacer le répertoire d’origine de C:\Program vers D:\Stuff, puis créer un lien symbolique de C:\Program vers D:\Stuff. Lorsque vous relancerez le programme, il tentera d’accéder à son répertoire C:\Program. Windows le redirigera automatiquement vers D:\Stuff, et tout fonctionnera comme s’il se trouvait dans C:\Program.
Cette astuce peut être utilisée pour toutes sortes de choses, notamment pour synchroniser n’importe quel dossier avec des programmes comme Dropbox, Google Drive et OneDrive.
Il existe deux types de liens symboliques : Hard et soft. Les liens symboliques souples fonctionnent de la même manière qu’un raccourci standard. Lorsque vous ouvrez un lien souple vers un dossier, vous êtes redirigé vers le dossier dans lequel les fichiers sont stockés. En revanche, un lien dur donne l’impression que le fichier ou le dossier existe réellement à l’emplacement du lien symbolique, et vos applications n’en sauront rien. Cela rend les liens symboliques durs plus utiles dans la plupart des situations.
Notez que Windows n’utilise pas réellement les termes « lien dur » et « lien souple ». Il utilise plutôt les termes « lien dur » et « lien symbolique ». Dans la documentation de Windows, un « lien symbolique » est la même chose qu’un « lien logiciel ». Cependant, la commande mklink peut créer à la fois des liens durs (appelés « hard links » dans Windows) et des liens souples (appelés « symbolic links » dans Windows).
Comment créer des liens symboliques avec mklink
Vous pouvez créer des liens symboliques à l’aide de la commande mklink dans une fenêtre d’invite de commande en tant qu’administrateur. Pour en ouvrir une, localisez le raccourci « Invite de commande » dans votre menu Démarrer, cliquez dessus avec le bouton droit de la souris et sélectionnez « Exécuter en tant qu’administrateur ».
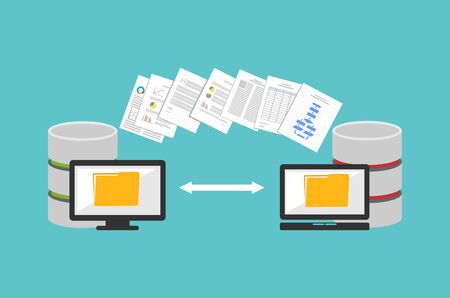
Sur la mise à jour Creators Update de Windows 10, vous pouvez utiliser une fenêtre d’invite de commande normale, sans l’exécuter en tant qu’administrateur. Cependant, pour le faire sans fenêtre Invite de commande Administrateur, vous devez d’abord activer le mode Développeur dans Paramètres > Mise à jour et sécurité > Pour les développeurs.
Sans option supplémentaire, mklink crée un lien symbolique vers un fichier. La commande ci-dessous crée un lien symbolique, ou « soft », à Link pointant vers le fichier Target :
mklink Cible du lien
Utilisez /D lorsque vous souhaitez créer un lien souple pointant vers un répertoire. comme suit :
mklink /D Lien Cible
Utilisez /H lorsque vous voulez créer un lien dur pointant vers un fichier :
mklink /H Cible du lien
Utilisez /J pour créer un lien dur pointant vers un répertoire, également connu sous le nom de jonction de répertoire :
mklink /J Lien cible
Fenêtre d’invite de commande avec les arguments de mklink.
Ainsi, par exemple, si vous souhaitez créer une jonction de répertoires (un lien dur vers un dossier) à C:\LinkToFolder qui pointe vers C:\Users\Name\OriginalFolder, vous devez exécuter la commande suivante :
mklink /J C:\LinkToFolder C:\Users\Name\OriginalFolder
Vous devrez mettre des guillemets aux chemins contenant des espaces. Par exemple, si les dossiers sont plutôt nommés C:\Link To Folder et C:\Users\Name\Original Folder, vous utiliserez plutôt la commande suivante :
mklink /J « C:\Dossier de connexion » « C:\Users\Name\Dossier d’origine ».
Fenêtre d’invite de commande dans laquelle le lien symbolique dur a été créé avec succès entre « C:\LinktoFolder » et C:\Users\Name\OriginalFolder.
Si le message « Vous n’avez pas les privilèges suffisants pour effectuer cette opération » s’affiche, vous devez lancer l’invite de commande en tant qu’administrateur avant d’exécuter la commande.
Comment créer des liens symboliques avec un outil graphique
Si vous souhaitez effectuer cette opération à l’aide d’un outil graphique, téléchargez Link Shell Extension. Veillez à télécharger le paquetage prérequis approprié avant l’outil lui-même – les deux sont liés à la page de téléchargement de l’outil.
Une fois l’outil installé, localisez le fichier ou le dossier vers lequel vous souhaitez créer un lien, cliquez dessus avec le bouton droit de la souris et sélectionnez « Pick Link Source » dans le menu.
Vous pouvez ensuite cliquer avec le bouton droit de la souris dans un autre dossier, pointer sur le menu « Drop As » et sélectionner « Hardlink » pour créer un lien dur vers un fichier, « Junction » pour créer un lien dur vers un répertoire, ou « Symbolic Link » pour créer un lien souple vers un fichier ou un répertoire.
Comment supprimer les liens symboliques
Pour vous débarrasser d’un lien symbolique, vous pouvez simplement le supprimer comme vous le feriez pour n’importe quel autre fichier ou répertoire. Veillez simplement à supprimer le lien lui-même plutôt que le fichier ou le répertoire auquel il renvoie.
