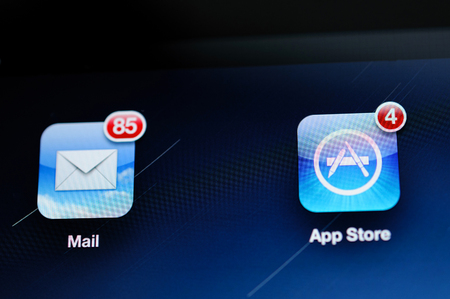Si vous rencontrez des problèmes avec l’App Store sur votre Mac, vous n’êtes pas seul. Ces dysfonctionnements sont courants et peuvent être causés par des erreurs réseau, des bugs logiciels ou des paramètres incorrects.
Découvrez 9 solutions pratiques et efficaces pour restaurer l’accès à vos applications.
1. Vérifiez votre connexion Internet : La clé pour un App Store fonctionnel
L’accès à l’App Store dépend fortement de votre connexion Internet. Une connexion instable ou inactive est souvent la première cause des problèmes. Pour vérifier cela :
- Allez dans les Préférences Système > Réseau.
- Recherchez une icône rouge indiquant une connexion interrompue.
- Si nécessaire, redémarrez votre routeur ou reconnectez-vous au Wi-Fi.
Selon un guide de dépannage sur MacG, les problèmes de réseau sont la cause principale des erreurs d’accès à l’App Store. Une solution simple consiste à recréer une nouvelle configuration réseau dans macOS.
« Une vérification rapide de la connexion peut souvent résoudre des heures de frustration. »
Sophie Lambert, technicienne réseau
2. Forcez la fermeture de l’App Store : Une méthode rapide pour éliminer les bugs temporaires
Parfois, un bug temporaire peut empêcher le bon fonctionnement de l’App Store. Forcer l’arrêt de l’application peut être une solution efficace :
- Cliquez avec le bouton droit sur l’icône de l’App Store dans le Dock.
- Sélectionnez Forcer à quitter.
- Relancez l’App Store pour voir si le problème est résolu.
D’après les experts de Newsbook Mobilax, cette solution élimine les erreurs transitoires dues à des processus bloqués en arrière-plan.
« Une fermeture forcée redonne souvent vie aux applications défaillantes sur macOS. »
Clara Fontaine, consultante en systèmes Apple
3. Vérifiez la date et l’heure : Des paramètres oubliés mais cruciaux
Des paramètres incorrects de date et d’heure peuvent entraîner une erreur de connexion au système Apple. Voici comment ajuster ces paramètres :
- Ouvrez les Préférences Système > Date et heure.
- Activez l’option Régler automatiquement.
Selon un article technique publié par Trob Web, ces paramètres sont souvent à l’origine des problèmes de connexion aux serveurs Apple.
Résumé des solutions pour résoudre les problèmes de l’App Store sur Mac
| Solution | Action requise | Complexité |
|---|---|---|
| Vérification de la connexion réseau | Assurez-vous d’une connexion stable | Faible |
| Fermeture forcée de l’App Store | Cliquez avec le bouton droit et forcez la fermeture | Faible |
| Ajustement de la date et l’heure | Paramètres automatiques dans Préférences Système | Faible |
| Nettoyage du cache de l’App Store | Cliquez 10 fois sur l’icône de l’App Store | Moyen |
| Création d’une nouvelle config réseau | Nouvelle configuration réseau dans les Préférences Système | Moyen |
4. Déconnectez-vous de votre compte Apple : Réinitialisez vos identifiants
Un problème d’authentification peut bloquer l’accès à l’App Store. Déconnectez-vous temporairement pour forcer une mise à jour des données :
- Accédez à Préférences Système > Identifiant Apple.
- Cliquez sur Se déconnecter et attendez quelques minutes avant de vous reconnecter.
Selon les données d’iMyFone, cette solution permet de réinitialiser les informations de votre compte sans perdre vos fichiers ou applications installées.
« Une reconnexion permet souvent de synchroniser les données entre votre compte et le système Apple. »
Nicolas Dupont, développeur macOS
Réponses à quelques questions pour résoudre les problèmes fréquents avec l’App Store sur Mac
Pourquoi l’App Store ne s’ouvre pas sur mon Mac ?
Cela peut être dû à une connexion réseau instable, à un problème de compte Apple ou à un bug logiciel. Commencez par vérifier votre connexion Internet.
Comment vider le cache de l’App Store ?
Cliquez rapidement dix fois sur l’icône de l’App Store dans le Dock. Cela forcera un redémarrage automatique de l’application.
Que faire si aucune solution ne fonctionne ?
Contactez le support technique Apple. Ils peuvent effectuer une analyse approfondie de votre système et suggérer des réparations spécifiques.
Avez-vous essayé ces solutions pour réparer l’App Store sur votre Mac ? Partagez vos résultats dans les commentaires et aidez la communauté à résoudre ces problèmes courants.