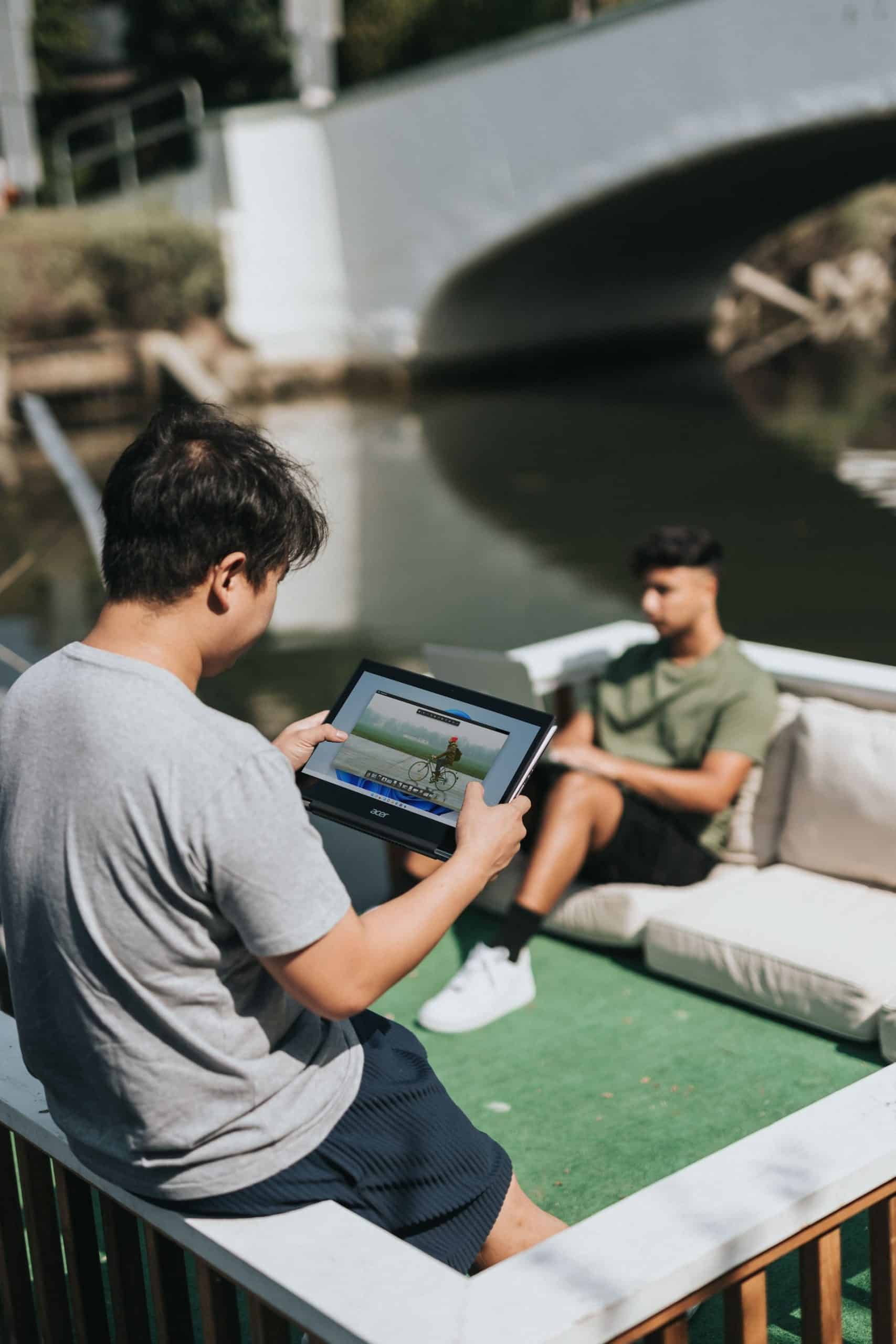Windows 11, la dernière version du système d’exploitation de Microsoft, propose une multitude de nouvelles fonctionnalités et améliorations. Cependant, tout comme son prédécesseur, Windows 10, il n’inclut pas la visionneuse de photos classique de Windows par défaut. Au lieu de cela, il utilise l’application Photos pour visualiser les images. Pour ceux qui préfèrent l’ancienne visionneuse de photos de Windows, cet article vous guidera à travers le processus d’installation et de configuration.
Pourquoi Installer une Visionneuse de Photos ?
La visionneuse de photos classique de Windows est appréciée pour sa simplicité et sa facilité d’utilisation. Contrairement à l’application Photos, qui comprend des fonctionnalités d’édition et d’organisation, la visionneuse de photos vous permet simplement de visualiser vos photos rapidement et facilement. De plus, certaines personnes préfèrent l’apparence et la convivialité de l’ancienne visionneuse de photos.
Comment activer la visionneuse photo sur Windows 11 ?
Comment Installer une Visionneuse de Photos sur Windows 11
Étape 1 : Téléchargez le Registre Modifié
La première étape pour installer la visionneuse de photos est de télécharger un fichier de registre modifié qui active l’ancienne visionneuse de photos. Ce fichier peut être trouvé en ligne sur des sites de confiance. Assurez-vous de ne télécharger ce fichier qu’à partir de sources sûres pour éviter tout risque de logiciel malveillant.
Étape 2 : Exécutez le Fichier de Registre
Une fois que vous avez téléchargé le fichier de registre, vous devrez l’exécuter pour apporter les modifications nécessaires au registre de votre système. Pour ce faire, double-cliquez simplement sur le fichier de registre que vous avez téléchargé et confirmez que vous souhaitez apporter les modifications.
Étape 3 : Définissez la Visionneuse de Photos comme Application par Défaut
Après avoir exécuté le fichier de registre, vous devrez définir la visionneuse de photos comme application par défaut pour visualiser les images. Pour ce faire, ouvrez les paramètres de Windows, allez à « Applications » puis « Applications par défaut ». Cherchez le type de fichier d’image que vous souhaitez ouvrir avec la visionneuse de photos (par exemple, .jpg ou .png), puis sélectionnez la visionneuse de photos comme application par défaut.
Comment faire défiler les photos avec une visionneuse Windows 11 ?
Avertissement et Conseils Pratiques
Modifier le registre de votre système peut potentiellement causer des problèmes si vous ne savez pas ce que vous faites. Assurez-vous de ne suivre ces instructions que si vous êtes à l’aise avec la modification du registre. Il est également recommandé de créer un point de restauration du système avant de faire ces modifications, au cas où quelque chose tournerait mal.
De plus, gardez à l’esprit que bien que la visionneuse de photos classique soit plus simple et plus rapide que l’application Photos, elle n’inclut pas les fonctionnalités d’édition et d’organisation proposées par cette dernière. Si vous utilisez régulièrement ces fonctionnalités, vous pourriez préférer rester avec l’application Photos.
Conclusion
Pour ceux qui préfèrent la visionneuse de photos classique de Windows à l’application Photos, installer l’ancienne visionneuse de photos sur Windows 11 peut être une bonne solution. En suivant les étapes ci-dessus, vous pouvez facilement activer l’ancienne visionneuse de photos et la définir comme application par défaut pour visualiser vos images. N’oubliez pas de prendre des précautions lors de la modification du registre de votre système et de ne télécharger des fichiers que depuis des sources de confiance.