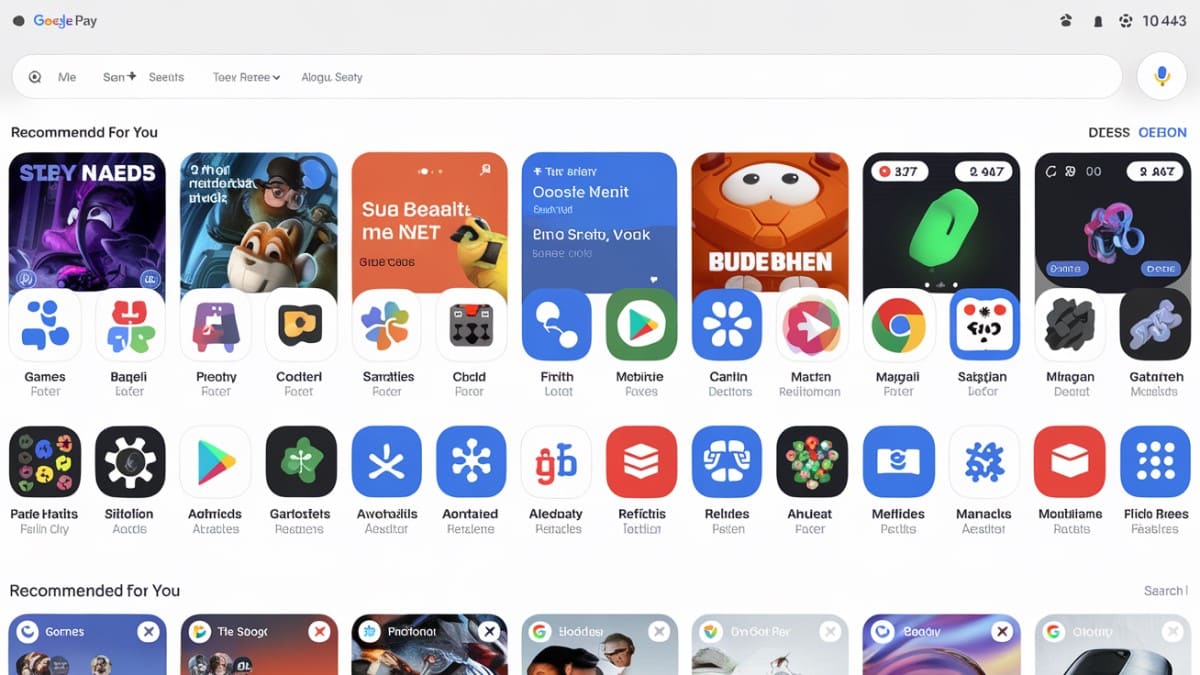L’installation de Google Play Store sur un PC est une tâche que beaucoup trouvent complexe, mais elle est essentielle pour accéder à une vaste gamme d’applications Android directement depuis votre ordinateur.
Cet article vous guidera à travers des méthodes éprouvées pour installer Google Play Store en utilisant des émulateurs Android comme Bluestacks, Nox Player, ou encore le sous-système Windows pour Android (WSA).
Méthode 1 : Installez Bluestacks pour un accès facile aux applications Android
Bluestacks est sans doute l’un des émulateurs Android les plus populaires et fiables pour installer Google Play Store sur votre PC. Télécharger Bluestacks est simple, et ce logiciel offre une interface intuitive qui vous permet d’accéder rapidement à vos applications préférées.
Pourquoi choisir Bluestacks ?
- Interface conviviale : Son interface utilisateur est simple à naviguer, même pour les débutants.
- Compatibilité élevée : Bluestacks est compatible avec une large gamme de versions de Windows, ce qui en fait un choix polyvalent.
- Mises à jour régulières : Le logiciel est régulièrement mis à jour pour inclure les dernières fonctionnalités et corrections de bugs.
Pour installer Bluestacks :
- Téléchargez Bluestacks depuis son site officiel.
- Installez et lancez le logiciel sur votre PC.
- Connectez-vous à Google Play Store en utilisant vos identifiants Google.
« L’utilisation de Bluestacks est un moyen sûr et efficace d’accéder aux applications Android sur un PC, rendant la transition de votre mobile à votre ordinateur presque imperceptible. »
Jean Dupuis, expert en technologie
Méthode 2 : Optez pour Nox Player pour une expérience utilisateur personnalisée
Si Bluestacks ne répond pas à vos attentes, Nox Player est une excellente alternative. Ce logiciel offre des fonctionnalités avancées pour les utilisateurs qui souhaitent une expérience Android plus personnalisée sur leur PC.
Les atouts de Nox Player
- Personnalisation avancée : Vous pouvez ajuster les paramètres de l’émulateur pour correspondre à vos besoins spécifiques.
- Support multi-instances : Il est possible de lancer plusieurs instances de Nox Player pour utiliser différentes applications simultanément.
- Interface fluide : Malgré ses fonctionnalités avancées, Nox Player reste fluide et réactif.
Pour installer Nox Player et accéder au Google Play Store :
- Téléchargez et installez Nox Player.
- Lancez Nox Player et configurez votre compte Google.
- Accédez au Play Store et commencez à installer vos applications préférées.
« Nox Player offre une flexibilité et une personnalisation inégalées, ce qui en fait l’outil parfait pour les utilisateurs avancés qui recherchent plus qu’un simple émulateur. »
Sophie Martin, développeuse Android
Méthode 3 : Utilisez le sous-système Windows pour Android (WSA) avec Windows 11
Avec l’arrivée de Windows 11, Microsoft a introduit une fonctionnalité innovante : le sous-système Windows pour Android (WSA). Cette méthode vous permet d’installer le Google Play Store directement sur votre système d’exploitation, sans avoir besoin d’un émulateur tiers.
Avantages du sous-système Windows pour Android (WSA)
- Intégration native : WSA est directement intégré à Windows 11, offrant une expérience utilisateur fluide.
- Meilleure performance : Étant une fonctionnalité native, elle utilise mieux les ressources de votre PC que les émulateurs traditionnels.
- Sécurité accrue : Moins de dépendance à des logiciels tiers réduit les risques de sécurité.
Pour installer le Play Store via WSA :
- Activez le mode développeur dans les paramètres de Windows 11.
- Installez WSA en suivant les instructions officielles.
- Téléchargez et configurez le Play Store pour commencer à installer des applications.
« Le sous-système Windows pour Android représente une avancée significative pour les utilisateurs de Windows 11, offrant un accès direct et sécurisé aux applications Android. »
Philippe Lemoine, analyste technologique
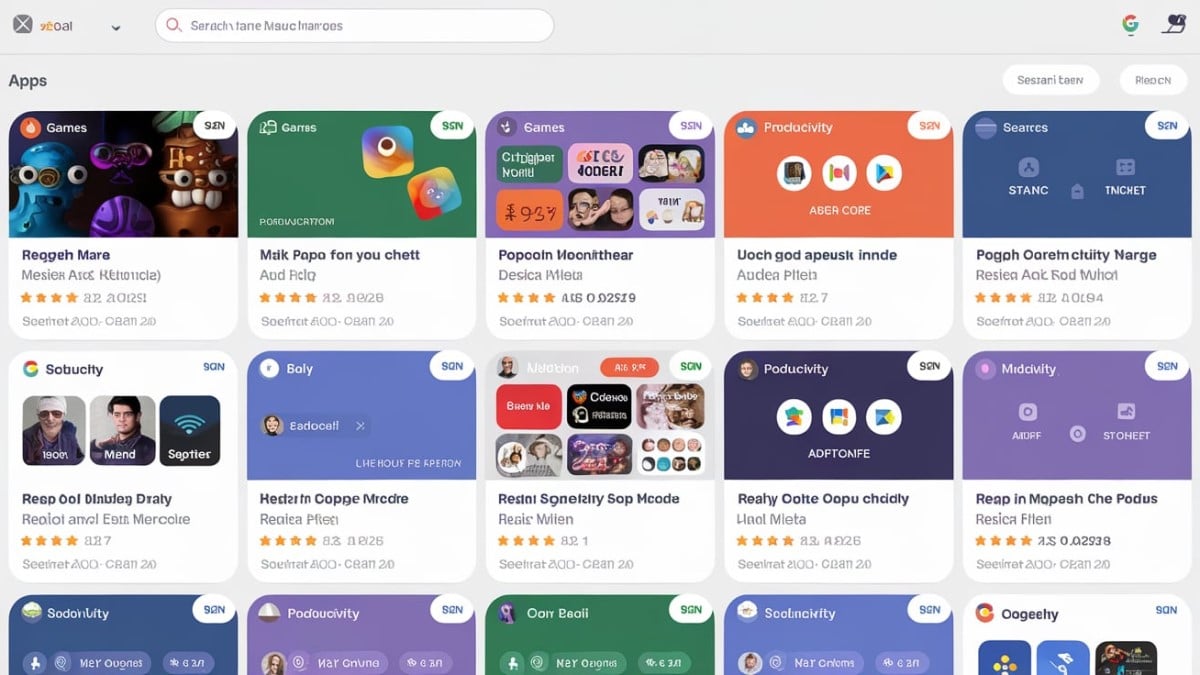
Tableau récapitulatif des méthodes d’installation du Google Play Store sur PC
| Méthode | Facilité d’installation | Niveau de personnalisation | Performance sur PC | Intégration système |
|---|---|---|---|---|
| Bluestacks | Facile | Moyenne | Bonne | Non intégrée |
| Nox Player | Moyenne | Élevée | Bonne | Non intégrée |
| WSA sur Windows 11 | Complexe | Faible | Excellente | Complètement intégrée |
Questions relatives à l’installation Google Play Store sur PC
Qu’est-ce qu’un émulateur Android et pourquoi en ai-je besoin pour installer le Play Store sur mon PC ?
Un émulateur Android est un logiciel qui permet à votre PC de simuler un appareil Android, vous permettant ainsi d’installer et d’utiliser des applications Android, comme Google Play Store, sur votre ordinateur.
Est-ce que l’installation du Play Store via WSA est sécurisée ?
Oui, l’installation du Google Play Store via WSA sur Windows 11 est sécurisée car elle utilise les fonctionnalités natives du système d’exploitation, réduisant ainsi la dépendance aux logiciels tiers.
Puis-je utiliser d’autres émulateurs que Bluestacks et Nox Player pour installer le Play Store ?
Absolument. Il existe d’autres émulateurs Android comme Memu ou LDPlayer qui permettent également d’installer et d’utiliser Google Play Store sur un PC. Cependant, Bluestacks et Nox Player sont les plus populaires et les plus fiables pour cette tâche.
Cet article vous a-t-il été utile ? Partagez vos expériences et posez vos questions dans les commentaires !