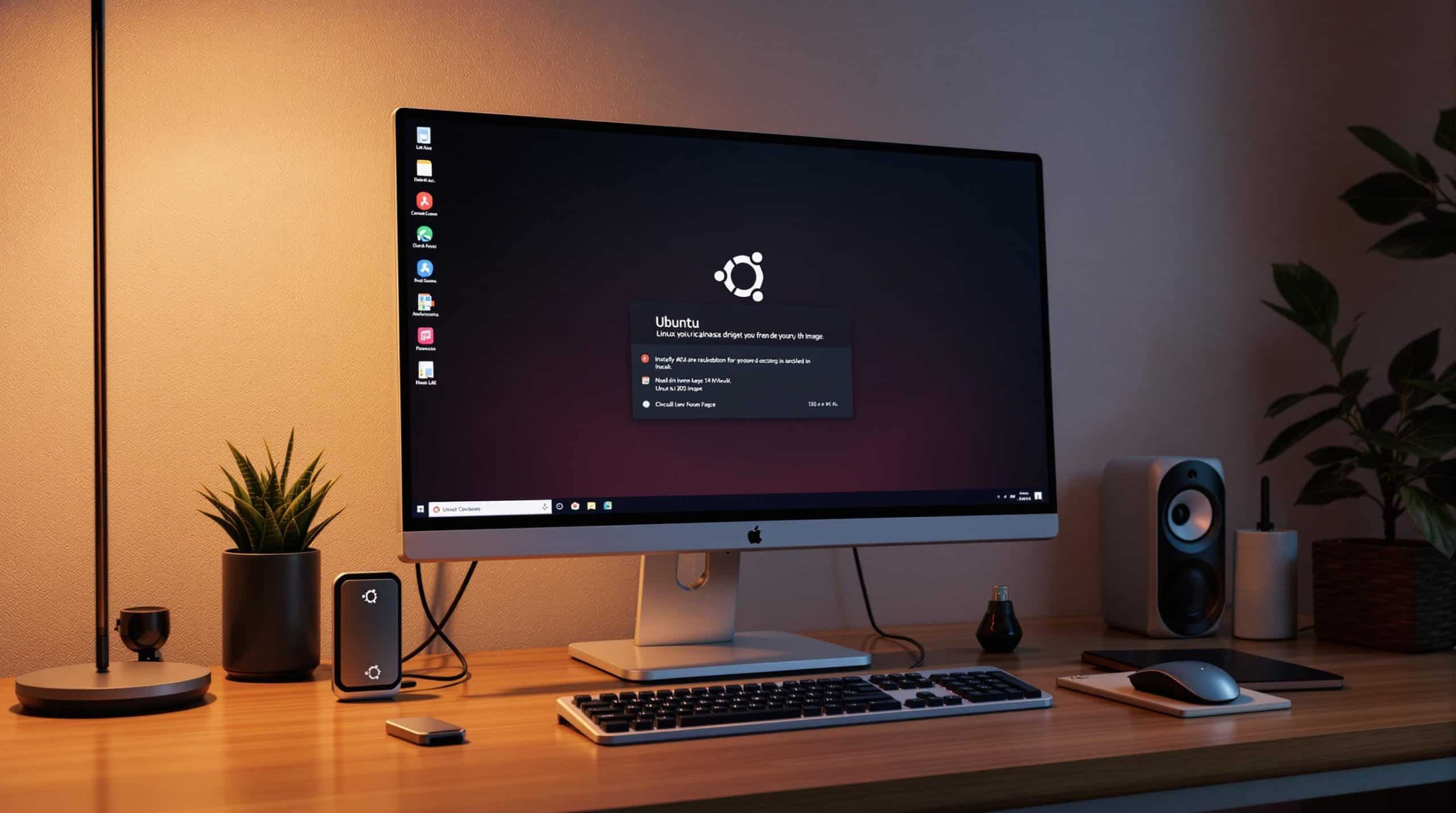Installer Linux Ubuntu depuis une image ISO est un processus simple et rapide. Ce guide détaille chaque étape pour obtenir un système fonctionnel et moderne. L’approche est directe et pratique pour remplacer Windows par Ubuntu en 2025.
Ubuntu 20.04 LTS, surnommé Focal Fossa, offre une expérience conviviale. Ce tutoriel convient aux utilisateurs souhaitant se lancer dans Linux aisément, en profitant d’une communauté active et de mises à jour régulières.
A retenir :
- Obtenez l’image ISO d’Ubuntu sur le site officiel.
- Créez une clé USB bootable avec un outil comme Etcher ou Rufus.
- L’installation se fait en quelques étapes simples.
- Ubuntu constitue une alternative performante à Windows.
Présentation d’Ubuntu 20.04 LTS et ses nouveautés
Ubuntu 20.04 LTS propose un support jusqu’en avril 2025. La version intègre un noyau Linux 5.4 et un environnement GNOME 3.36. La refonte graphique grâce au thème Yaru et l’amélioration du démarrage séduisent les utilisateurs.
Les nouveautés d’Ubuntu 20.04 LTS
Les améliorations touchent la performance et la convivialité. La gestion avancée des mises à jour et des pilotes matériels facilite la vie quotidienne.
- Noyau Linux 5.4 pour de meilleures performances.
- Interface GNOME 3.36 intuitive et rapide.
- Nouveau thème Yaru moderne et épuré.
- Démarrage accéléré optimisant votre temps d’attente.
| Version LTS | Nom de code | Date de sortie | Fin du support |
|---|---|---|---|
| 20.04 LTS | Focal Fossa | 23/04/2020 | 04/2025 |
| 18.04 LTS | Bionic Beaver | 26/04/2018 | 04/2023 |
Caractéristiques techniques et support à long terme
La version Ubuntu garantit une stabilité sur divers matériels. La compatibilité avec des composants récents et anciens assure une utilisation en toute confiance.
- Support étendu jusqu’en 2025 pour une utilisation durable.
- Mises à jour régulières de sécurité et de fonctionnalités.
- Adapté aux PC de bureau et portables.
- Communauté d’utilisateurs prête à aider.
| Critère | Ubuntu 20.04 | Ubuntu 18.04 |
|---|---|---|
| Noyau | 5.4 | 4.15 |
| Environnement | GNOME 3.36 | GNOME 3.28 |
Les retours d’utilisateurs sur Journal du Freenaute confirment la qualité de cette version.
Installer Ubuntu 20.04 LTS pas à pas
Suivez les instructions pour préparer votre clé USB et démarrer l’installation. Ces étapes sont conçues pour réduire les imprévus et faciliter la transition.
Création d’une clé USB bootable
Téléchargez l’image ISO depuis le site officiel d’Ubuntu. Utilisez un outil comme Etcher pour la rendre bootable.
- Télécharger l’image ISO officielle.
- Installer Etcher ou Rufus sur votre PC.
- Insérer une clé USB d’au moins 8 Go.
- Lancer le processus de flashage de la clé.
| Outil | Système d’exploitation | Fonction |
|---|---|---|
| Etcher | Windows, Mac, Linux | Création de média bootable |
| Rufus | Windows | Création de clé USB bootable |
Processus d’installation et configuration initiale
Démarrez le PC à partir de la clé USB. Sélectionnez « Install Ubuntu » pour lancer l’installation.
- Choisir la langue Français lors de l’installation.
- Opter pour l’installation minimale pour économiser de l’espace.
- Configurer les options de connexion et de clavier.
- Valider l’effacement du disque et lancer l’installation.
| Étape | Action | Résultat |
|---|---|---|
| 1 | Démarrer sur la clé USB | Lancement de l’installeur |
| 2 | Sélectionner « Install Ubuntu » | Début du processus d’installation |
| 3 | Choix des options d’effacement | Installation sur disque vierge |
Configurer Ubuntu après l’installation
La première configuration de Ubuntu vise à optimiser le système. Les options initiales permettent une personnalisation rapide.
Paramétrage du système et mises à jour
À la première ouverture de session, configurez vos préférences et mettez à jour le système. Reliez votre compte si nécessaire pour synchroniser vos données.
- Configurer le nom d’utilisateur et le mot de passe.
- Choisir une connexion réseau stable.
- Lancer la recherche et l’installation des mises à jour.
- Activer ou désactiver la fonction Livepatch selon vos besoins.
| Option | Fonction | Bénéfice |
|---|---|---|
| Mises à jour automatiques | Sécurité et performance | Système à jour |
| Livepatch | Correctifs sans redémarrage | Continuité du service |
Utilisation d’applications et de logiciels
Installez vos applications via Ubuntu Software ou le gestionnaire APT. Vous pouvez essayer différents logiciels similaires à ceux sur Linux Mint ou Debian.
- Utiliser Ubuntu Software pour naviguer dans les applications.
- Installer des codecs et pilotes additionnels via les dépôts officiels.
- Configurer les outils selon vos préférences personnelles.
- Découvrir des utilitaires pour Raspberry Pi ou Fedora adaptés à divers usages.
| Logiciel | Source | Plateforme |
|---|---|---|
| GIMP | Dépôt Ubuntu | Linux |
| VLC | Dépôt Ubuntu | Cross-platform |
Alternatives et astuces pour choisir sa distribution Linux
Sur le marché des distributions, chacun trouve la solution adaptée à ses pratiques. La comparaison entre Ubuntu et d’autres versions comme Fedora, Linux Mint, openSUSE, Arch Linux, Manjaro, Pop!_OS ou Elementary OS présente divers avantages.
Comparaison entre Ubuntu et d’autres distributions
Chaque distribution offre des particularités. Ubuntu se distingue par sa simplicité d’utilisation et son support étendu. D’autres versions, dont Debian, fournissent une approche plus technique.
- Ubuntu : convivial et adapté à tous les niveaux.
- Debian : fiable pour un environnement stable.
- Fedora : innovant et axé sur les dernières technologies.
- Linux Mint : interface familière pour les anciens utilisateurs de Windows.
- openSUSE, Arch Linux, Manjaro : flexibilité et personnalisation poussée.
- Pop!_OS et Elementary OS : design soigné et ergonomie repensée.
| Distribution | Interface | Public visé |
|---|---|---|
| Ubuntu | GNOME | Grand public |
| Debian | Variées | Utilisateurs avancés |
| Linux Mint | Cinnamon | Débutants |
| Fedora | GNOME | Amateurs d’innovations |
Astuces pratiques pour les utilisateurs débutants
Pour tirer le meilleur parti de votre installation, explorez les forums et tutoriels en ligne. Un exemple tiré d’un projet personnel sur Journal du Freenaute a démontré la valeur d’une communauté active.
- Maintenir le système à jour en consultant régulièrement les annonces.
- Participer aux échanges dans la communauté Ubuntu.
- Tester divers outils et logiciels alternatifs comme ceux pour Raspberry Pi.
- Utiliser des tutoriels vidéo pour approfondir vos connaissances techniques.
| Conseil | Avantage | Exemple |
|---|---|---|
| Forums d’entraide | Solutions rapides | Communauté active Ubuntu |
| Tutoriels vidéo | Explications visuelles | Vidéos sur YouTube |