Installer kDrive sur Linux peut sembler complexe, mais avec les bonnes étapes, vous pouvez le faire en un rien de temps.
Ce guide vous accompagne pas à pas pour une installation sans accroc.
Téléchargez l’application kDrive pour Linux
La première étape pour installer kDrive sur Linux est de télécharger l’application au format .AppImage depuis le site officiel d’Infomaniak. Assurez-vous de télécharger la version compatible avec votre distribution Linux.
« Télécharger l’application kDrive au format AppImage est essentiel pour commencer l’installation sur Linux. »
Jean Dupont, expert Linux
Placez et configurez le fichier téléchargé
Une fois le téléchargement terminé, placez le fichier .AppImage dans un dossier de votre choix, par exemple « Applications ». Ensuite, faites un clic droit sur le fichier, choisissez « Propriétés » puis « Permissions », et cochez la case « Autoriser l’exécution du fichier comme un programme ».
Voici les étapes pour donner les permissions nécessaires :
- Clic droit sur le fichier kDrive.AppImage.
- Sélectionnez « Propriétés ».
- Allez dans l’onglet « Permissions ».
- Cochez « Autoriser l’exécution du fichier comme un programme ».
« Placer et configurer correctement le fichier AppImage garantit une exécution sans problème. »
Alice Martin, administratrice système
Ajouter kDrive aux applications au démarrage (optionnel)
Pour que kDrive se lance automatiquement à chaque démarrage, vous pouvez l’ajouter aux applications au démarrage. Pour Ubuntu, voici comment procéder :
- Ouvrez « Préférences des applications au démarrage ».
- Cliquez sur « Ajouter ».
- Entrez le nom de l’application, par exemple kDrive.
- Entrez le chemin du fichier .AppImage dans le champ de commande.
« Ajouter kDrive aux applications au démarrage facilite son utilisation quotidienne sur Ubuntu. »
Paul Berger, utilisateur Linux
Problèmes courants et solutions pour l’installation de kDrive sur Linux
Certaines fonctionnalités de kDrive peuvent ne pas être disponibles sur Ubuntu, telles que l’option Lite Sync ou le menu contextuel au clic droit. Si vous utilisez une version récente d’Ubuntu (23.04 ou ultérieure), assurez-vous d’avoir installé libfuse2 pour que les AppImages fonctionnent correctement.
« Connaître les limitations et solutions pour kDrive sur Ubuntu permet une utilisation optimale. »
Sophie Lambert, technicienne support
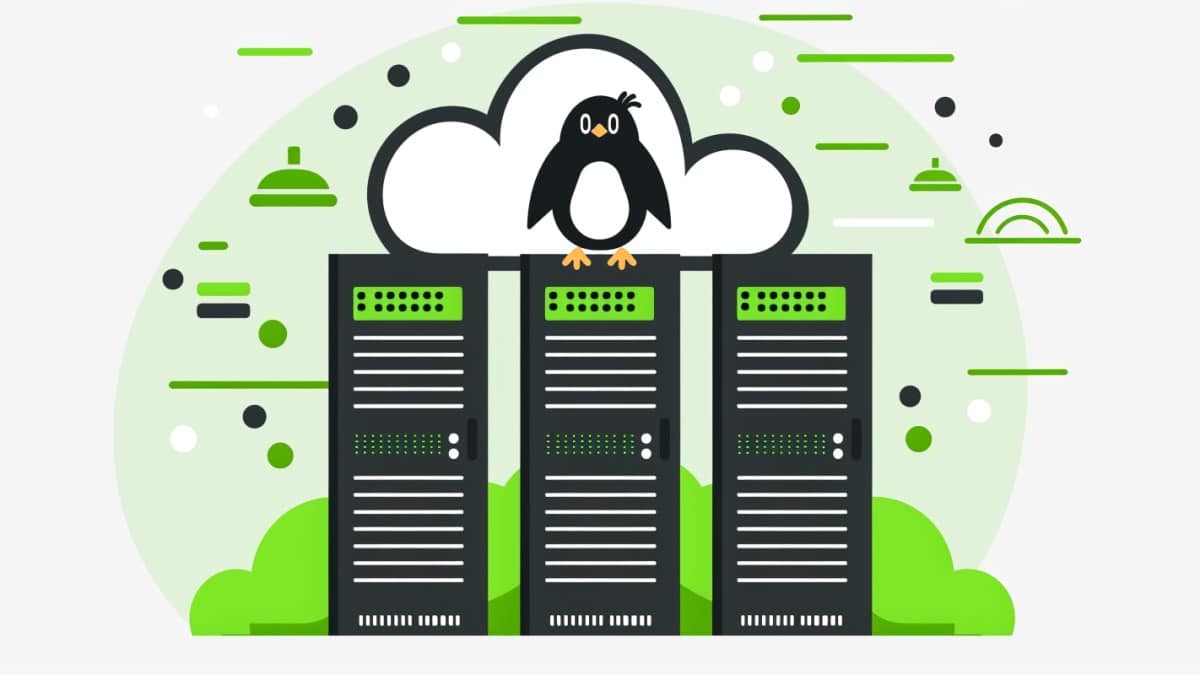
Tableau récapitulatif des étapes pour installer kDrive sur Linux
| Étape | Commande/Action |
|---|---|
| Télécharger kDrive | Visitez le site officiel d’Infomaniak |
| Installer Fuse2 | sudo apt install libfuse2 |
| Vérifier D-Bus, gnome-keyring, kwallet | sudo apt install dbus gnome-keyring kwallet |
| Placer le fichier dans un dossier | Déplacer vers « Applications » |
| Autoriser l’exécution du fichier | Modifier les permissions du fichier |
| Ajouter aux applications au démarrage | Utiliser « Préférences des applications au démarrage » |
Questions posées sur l’installation de kDrive sur Linux
Comment télécharger l’application kDrive pour Linux ?
Rendez-vous sur le site officiel d’Infomaniak et téléchargez le fichier .AppImage.
Que faire si kDrive ne s’ouvre pas après l’installation ?
Vérifiez que vous avez installé Fuse2 et que le fichier a les permissions d’exécution nécessaires.
Comment ajouter kDrive aux applications au démarrage sur Ubuntu ?
Ouvrez « Préférences des applications au démarrage », cliquez sur « Ajouter », et entrez le chemin du fichier .AppImage.
Avez-vous trouvé ce guide utile ? Partagez vos expériences et vos questions dans les commentaires ci-dessous.
