Le clavier Gboard, développé par Google, est l’une des options les plus populaires pour les utilisateurs d’Android. Il offre une multitude de fonctionnalités qui améliorent la saisie de texte, telles que la saisie gestuelle, la saisie vocale, et une intégration transparente avec Google Translate.
Installer Gboard sur votre appareil Android est une tâche simple, mais pour ceux qui ne sont pas familiers avec le processus, voici un guide détaillé.
Pourquoi choisir Gboard comme clavier sur Android ?
Gboard n’est pas seulement un clavier virtuel ordinaire. Ce clavier propose des fonctionnalités avancées qui rendent l’expérience de saisie plus fluide et plus intuitive. Le clavier Gboard est particulièrement apprécié pour :
- La saisie gestuelle qui permet d’écrire rapidement en glissant d’une lettre à l’autre.
- La saisie vocale qui transforme votre voix en texte en quelques secondes.
- L’intégration de Google Translate, pour traduire instantanément des textes dans différentes langues.
- Les suggestions intelligentes qui apprennent de vos habitudes pour améliorer la précision.
« Utiliser Gboard a transformé ma façon d’écrire sur mon téléphone. C’est tellement rapide et intuitif, je ne peux plus m’en passer. »
Jean Dupont, utilisateur de Gboard depuis 3 ans
Étape par étape : comment installer le clavier Gboard sur Android
Installer Gboard sur Android est simple et ne nécessite que quelques minutes. Voici les étapes à suivre pour installer et configurer Gboard comme votre clavier par défaut :
- Ouvrir le Google Play Store sur votre smartphone.
- Rechercher « Gboard » dans la barre de recherche.
- Cliquer sur « Installer » pour télécharger et installer l’application.
- Ouvrir l’application Gboard une fois l’installation terminée.
- Suivre les instructions à l’écran pour configurer Gboard comme clavier par défaut.
« La procédure d’installation de Gboard est simple et rapide. Même pour un utilisateur novice, tout est bien expliqué. »
Marie Durand, technophile
Personnaliser votre clavier Gboard : langues, thèmes et plus encore
Une fois que vous avez installé Gboard, vous pouvez le personnaliser pour répondre à vos besoins spécifiques. Voici quelques options de personnalisation offertes par Gboard :
- Choix des langues préférées : ajoutez plusieurs langues pour un basculement facile.
- Activation de la saisie gestuelle : permet une écriture plus rapide en glissant d’une lettre à l’autre.
- Personnalisation des thèmes : choisissez parmi une variété de thèmes pour personnaliser l’apparence de votre clavier.
- Ajout de raccourcis : définissez des raccourcis pour les mots et phrases que vous utilisez fréquemment.
« J’adore la possibilité de changer les thèmes sur Gboard. Ça permet de personnaliser mon clavier à mon goût. »
Lucie Martin, utilisatrice d’Android
Résoudre les problèmes d’installation et d’utilisation de Gboard
Bien que Gboard soit généralement très stable, il peut arriver que vous rencontriez des problèmes lors de l’installation ou de l’utilisation. Voici quelques solutions courantes :
- Redémarrer votre appareil si l’installation échoue.
- Vérifier les mises à jour dans le Play Store pour s’assurer que vous avez la dernière version de Gboard.
- Désinstaller et réinstaller l’application en cas de problèmes persistants.
- Consulter l’aide en ligne de Google si vous rencontrez des difficultés spécifiques.
« Un redémarrage a résolu tous mes problèmes avec Gboard. Maintenant, il fonctionne parfaitement. »
Éric Bernard, utilisateur Android
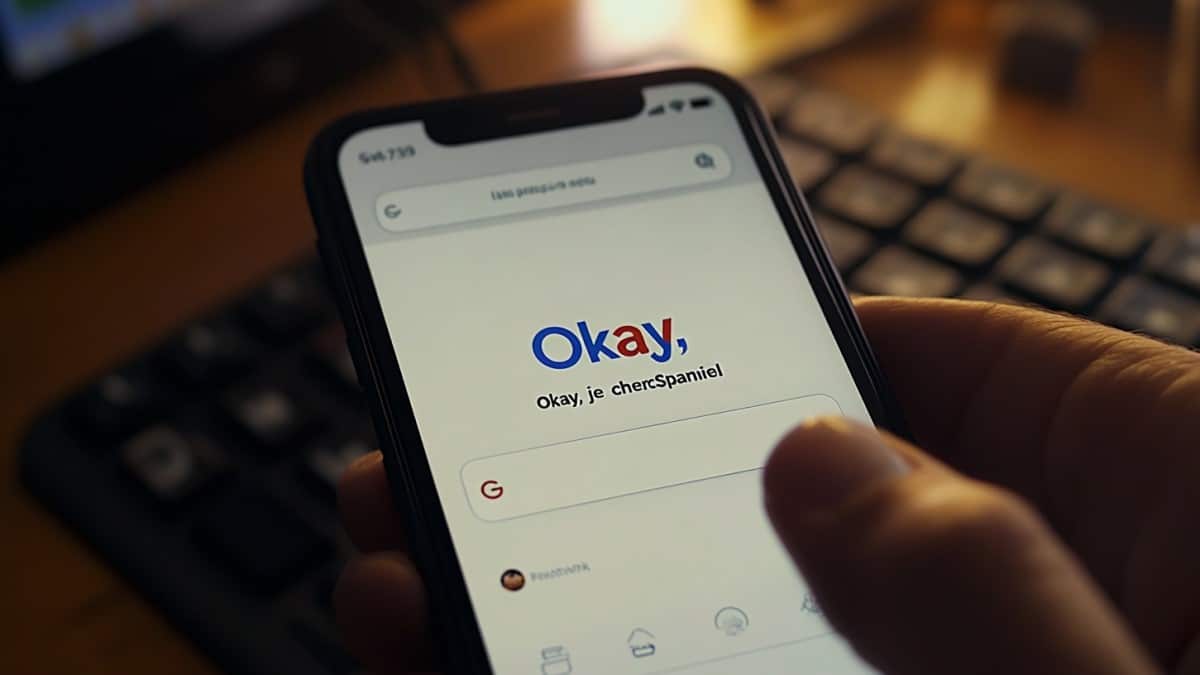
Tableau récapitulatif : Les étapes d’installation de Gboard
| Étape | Description |
|---|---|
| 1. Ouvrir le Play Store | Accédez au Play Store depuis votre appareil Android. |
| 2. Rechercher Gboard | Tapez « Gboard » dans la barre de recherche. |
| 3. Installer l’application | Cliquez sur « Installer » pour télécharger l’application. |
| 4. Ouvrir Gboard | Lancez Gboard après l’installation. |
| 5. Configurer Gboard | Suivez les instructions pour définir Gboard comme clavier par défaut. |
Questions posées sur l’installation et l’utilisation de Gboard sur Android
Comment puis-je installer Gboard sur mon appareil Android ?
Pour installer Gboard, ouvrez le Play Store, recherchez « Gboard », cliquez sur « Installer », et suivez les instructions à l’écran pour le configurer comme clavier par défaut.
Puis-je utiliser Gboard pour plusieurs langues ?
Oui, Gboard prend en charge plusieurs langues. Vous pouvez ajouter et basculer entre elles dans les paramètres de l’application.
Que faire si Gboard ne fonctionne pas correctement ?
Si Gboard ne fonctionne pas, essayez de redémarrer votre appareil, de vérifier les mises à jour ou de réinstaller l’application.
Partagez votre expérience avec Gboard dans les commentaires ci-dessous ! Avez-vous rencontré des difficultés ou des astuces à partager ?
