Bien que les signatures numériques soient devenues un moyen populaire de signer des documents, il se peut que vous ayez un document dans lequel vous souhaitez simplement apposer votre signature manuscrite. Grâce à l’outil de dessin de Google, vous pouvez créer et insérer votre signature en toute simplicité.
Créer et insérer votre signature
Avez-vous déjà utilisé le site Web Google Drawings pour créer une signature ? Si c’est le cas, vous pouvez simplement intégrer ce dessin dans votre document plutôt que de créer une nouvelle signature.
Pour commencer à créer une nouvelle signature, visitez Google Documents, connectez-vous et ouvrez votre document. Placez votre curseur dans votre document à l’endroit où vous souhaitez insérer la signature. Dans le menu, cliquez sur Insertion > Dessin et choisissez « Nouveau ».
Cliquez sur Insertion, Dessin, Nouveau
L’outil de dessin de Google s’ouvre sur une grande toile vierge pour votre signature. Cliquez sur la liste déroulante Sélectionner une ligne et choisissez « Gribouiller ».
Sélectionnez Gribouiller
Dessinez votre signature à l’aide du signe plus qui apparaît. Vous pouvez en faire une ligne unique et fluide ou plusieurs lignes assemblées. Si vous en avez un, vous pouvez utiliser votre iPad comme tablette à dessin pour cela.
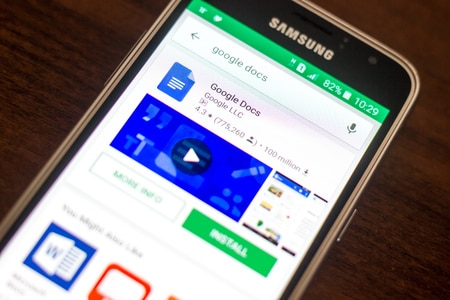
Dessinez votre signature
Ensuite, vous pouvez ajuster la couleur, la largeur ou le style des lignes si vous le souhaitez. Sélectionnez la signature ou chaque élément de celle-ci et choisissez un outil dans la liste déroulante des options.
Ajustez la largeur du trait pour la signature
Lorsque vous êtes satisfait de la signature, cliquez sur « Enregistrer et fermer » pour l’insérer dans votre document.
Cliquez sur Enregistrer et fermer
L’outil de dessin se ferme et vous revenez à votre document avec votre signature prête à être utilisée.
Pour aller plus loin : Comment créer des hyperliens Google Documents
Signature dans Google Doc
Modification ou positionnement de votre signature
Une fois que vous avez placé le dessin dans votre document, il apparaît sous forme d’image. Vous pouvez ainsi choisir sa position par rapport aux autres textes et ajuster sa taille et sa rotation. Vous pouvez également le modifier après l’avoir inséré, si nécessaire.
Sélectionnez l’image et utilisez les options de la barre d’outils flottante qui apparaît en dessous. Vous verrez des options pour modifier la signature (ce qui rouvre l’outil de dessin), arranger la signature avec le texte, ou afficher toutes les options de l’image.
Modifier l’image de la signature
Vous pouvez également redimensionner la signature en faisant glisser un coin ou un bord ou l’aligner dans le document à l’aide des options de la barre d’outils.

Redimensionner ou aligner l’image de la signature
L’outil de dessin de Google permet de créer et d’insérer facilement une signature dans Google Documents. Et si vous utilisez Microsoft Word en plus de Google Documents, jetez un œil à la façon d’insérer une signature dans un document Word également.
