Les GIF animés sont devenus un excellent moyen d’illustrer des concepts, d’ajouter une touche humoristique ou d’attirer l’attention sur un élément clé d’un document. Si vous souhaitez insérer un GIF animé dans un document Word, ce guide vous expliquera la marche à suivre, tout en abordant les éventuels problèmes liés à l’affichage et à l’animation.
Pourquoi insérer un GIF animé dans Word ?
Un GIF animé permet d’ajouter une dimension dynamique à un document Word, notamment pour :
- Rendre un rapport plus interactif
- Illustrer un tutoriel avec une animation explicative
- Ajouter une touche humoristique à une présentation professionnelle ou académique
- Rendre un document plus engageant pour le lecteur
Cependant, certaines limitations existent, notamment concernant la visualisation et la compatibilité avec différentes versions de Word. Voyons maintenant comment insérer un GIF correctement.
Insérer un GIF animé dans un document Word : Étapes détaillées
1. Préparer le fichier GIF
Avant d’insérer un GIF dans Word, vous devez :
- Vérifier que le fichier est en format .GIF et qu’il est bien animé
- Le télécharger si besoin depuis un site spécialisé comme Giphy ou Tenor
- Le stocker dans un dossier accessible sur votre ordinateur
2. Insérer le GIF dans Word
Suivez ces étapes pour insérer votre GIF :
- Ouvrir Word et placer le curseur
- Lancez Microsoft Word et ouvrez votre document
- Cliquez à l’endroit où vous souhaitez insérer le GIF
- Accéder à l’onglet « Insertion »
- Dans le ruban Word, cliquez sur « Insertion »
- Sélectionnez « Images », puis « Cet appareil » si votre GIF est stocké sur votre ordinateur
- Sélectionner le fichier GIF
- Dans la boîte de dialogue qui s’ouvre, recherchez votre fichier GIF
- Cliquez sur « Insérer » pour l’ajouter au document
3. Ajuster le GIF dans le document
Une fois inséré, vous pouvez modifier l’apparence du GIF :
- Redimensionner le GIF
- Cliquez sur l’image et utilisez les poignées aux coins pour ajuster la taille tout en conservant les proportions
- Modifier son positionnement
- Faites un clic droit sur l’image et sélectionnez « Habillage du texte »
- Choisissez « Devant le texte » pour le positionner librement
- Ajouter un texte alternatif (accessibilité)
- Faites un clic droit sur le GIF et sélectionnez « Modifier le texte alternatif »
- Décrivez brièvement le contenu du GIF
Comment voir l’animation du GIF dans Word ?
Lorsque vous insérez un GIF, Word affiche uniquement une image statique. Pour voir l’animation, voici les solutions :
1. Utiliser le mode Lecture
- Allez dans « Affichage » > « Mode Lecture »
- Le GIF devrait s’animer automatiquement
2. Enregistrer le document en tant que page Web
Si l’animation ne s’affiche pas en mode Lecture :
- Cliquez sur « Fichier » > « Enregistrer sous »
- Choisissez ** »Page Web (.htm; .html) »
- Ouvrez le fichier avec un navigateur (Chrome, Edge, Firefox)
3. Ouvrir le document sur une version récente de Word
- Word 2016, 2019 et Office 365 gèrent mieux les GIF animés
- Si vous utilisez Word 2010 ou 2013, l’animation risque de ne pas s’afficher
Cas particuliers et solutions aux problèmes fréquents
L’insertion d’un GIF animé dans un document Word peut parfois poser problème. Voici quelques solutions aux difficultés les plus courantes :
1. Le GIF ne s’anime pas
Si le GIF reste figé :
- Vérifiez que vous êtes en mode Lecture (voir section précédente)
- Testez l’affichage dans un navigateur en enregistrant le fichier en HTML
- Assurez-vous d’avoir une version récente de Word
2. Le GIF ralentit le document
Si votre document devient lent après l’insertion du GIF :
- Réduisez la taille du fichier en le compressant avec des outils comme Ezgif
- Utilisez un GIF de plus petite résolution pour alléger la charge du document
3. Le GIF n’est pas visible après partage
Lorsque vous envoyez un document contenant un GIF :
- Assurez-vous que le destinataire utilise une version compatible de Word
- Convertissez le fichier en PDF interactif, mais attention, la plupart des PDF ne supportent pas l’animation
Insérer un GIF animé via l’option « Objet » (Alternative)
Si la méthode classique ne fonctionne pas, vous pouvez essayer d’insérer votre GIF comme un objet :
- Aller dans « Insertion » > « Objet »
- Choisir « Créer à partir d’un fichier »
- Sélectionner le GIF et valider
- Tester l’animation en mode Lecture
Cette méthode peut fonctionner sur certaines versions plus anciennes de Word.
Tableau récapitulatif des compatibilités GIF dans Word
| Version de Word | Affichage GIF animé | Mode Lecture |
|---|---|---|
| Word 2010 | ❌ Non supporté | ❌ Non supporté |
| Word 2013 | ⚠️ Partiellement | ✅ Oui |
| Word 2016 | ✅ Oui | ✅ Oui |
| Word 2019 | ✅ Oui | ✅ Oui |
| Office 365 | ✅ Oui | ✅ Oui |
Conseils pour une utilisation optimale des GIF dans Word
L’utilisation des GIF dans Word doit être maîtrisée pour éviter qu’ils ne nuisent à la lisibilité du document. Voici quelques recommandations :
✅ Privilégiez des GIF de petite taille pour éviter d’alourdir le document.
✅ Utilisez un nombre limité de GIFs pour ne pas distraire le lecteur.
✅ Vérifiez toujours l’affichage avant envoi pour éviter les problèmes de compatibilité.
✅ Si le GIF est essentiel, pensez à utiliser PowerPoint, qui gère mieux les animations.
FAQ : Réponses aux questions fréquentes
Un GIF reste statique dans Word, est-ce normal ?
Oui, en mode édition, Word affiche souvent uniquement la première image du GIF. Pour voir l’animation, passez en mode Lecture ou ouvrez le fichier dans un navigateur.
Peut-on insérer un GIF animé dans Word pour Mac ?
Oui, mais Word pour Mac n’affiche pas l’animation. Le GIF apparaîtra uniquement en tant qu’image statique.
Comment partager un document Word avec un GIF animé ?
Le mieux est de s’assurer que le destinataire utilise une version récente de Word. Sinon, convertissez le document en page Web (HTML) ou PowerPoint pour conserver l’animation.
En appliquant ces conseils, vous pourrez insérer un GIF animé dans un document Word facilement et sans perte de qualité. Avez-vous déjà rencontré des difficultés en insérant un GIF dans Word ? Partagez votre expérience en commentaire !
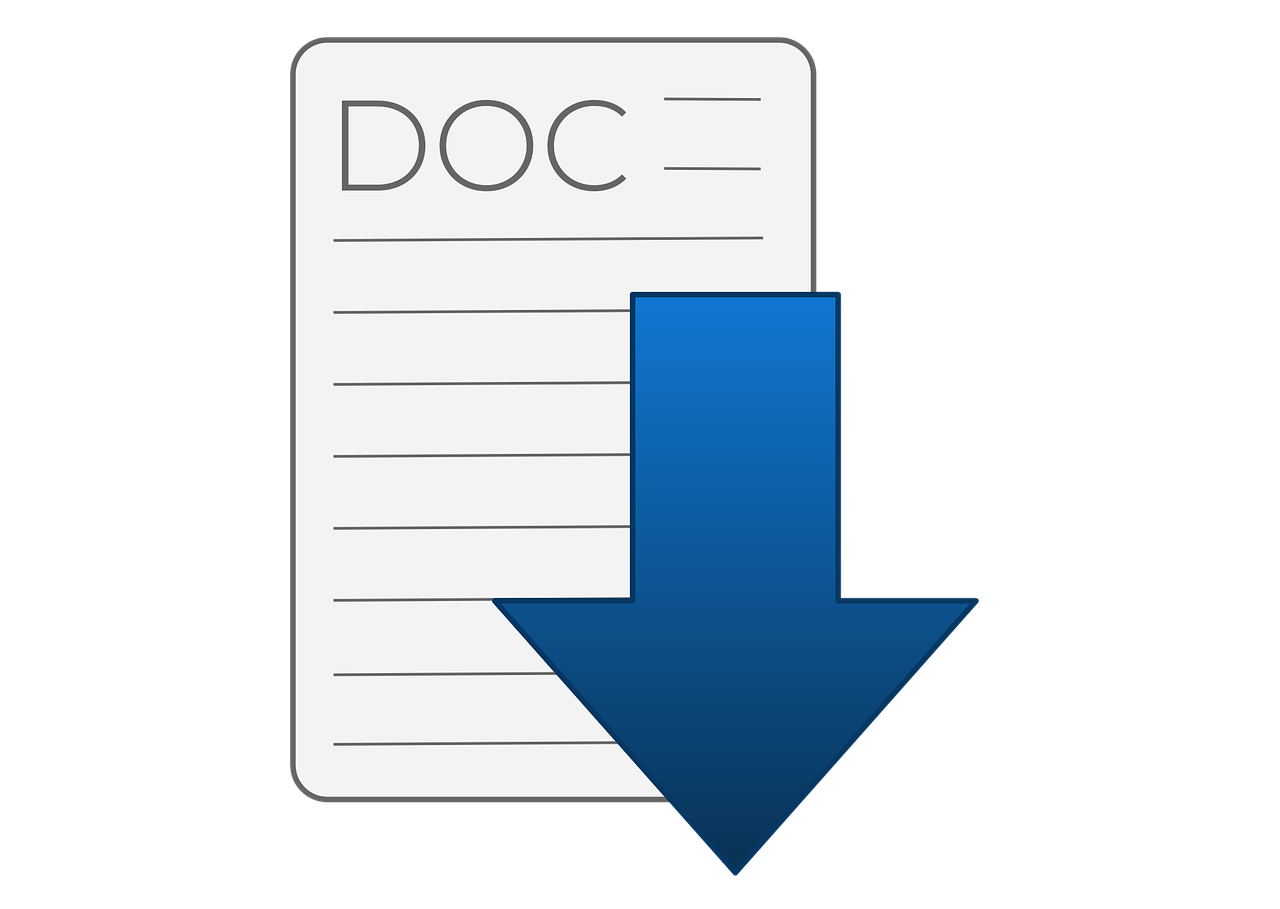
3.5