Comme vous utilisez de plus en plus la messagerie électronique, votre boîte de réception peut être encombrée de vieux messages. Il est important de garder votre boîte de réception organisée afin de pouvoir retrouver les messages lorsque vous en avez besoin. La façon la plus simple de gérer l’encombrement des e-mails est de supprimer les messages indésirables. Mais vous pouvez également archiver les messages pour les sortir de votre boîte de réception, ou appliquer des étiquettes à vos messages en fonction de la catégorie dans laquelle ils se trouvent.
Dans cette leçon, nous allons aborder la suppression des messages indésirables, l’archivage, l’application de libellés, l’ajout de filtres et l’utilisation de la fonction de recherche de Gmail.
COMMENT TÉLÉCHARGER DES E-MAILS GMAIL EN MASSE ?
Suppression des messages indésirables
Quel que soit le nombre d’e-mails que vous recevez, vous ne manquerez probablement jamais d’espace. Gmail vous offre suffisamment d’espace pour contenir d’innombrables e-mails et leurs pièces jointes. Cependant, il est bon de supprimer les messages dont vous ne voulez pas pour retrouver plus facilement ceux que vous voulez.
Pour supprimer un message :
Suppression d’un message
Si le message fait partie d’une conversation, l’ensemble de la conversation sera supprimé. Si vous ne voulez supprimer qu’un seul message dans une conversation, cliquez sur la flèche déroulante dans le coin supérieur droit du message et sélectionnez Supprimer ce message.
Suppression d’un message dans une conversation
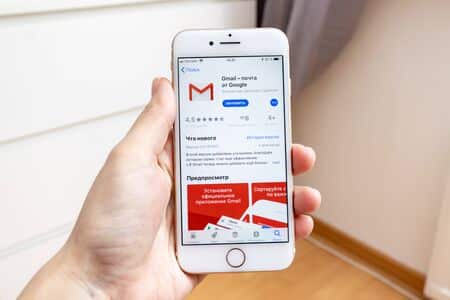
Traitement du spam
En général, les spams, ou courriers indésirables, sont automatiquement envoyés dans votre dossier Spam, de sorte qu’ils n’arrivent jamais dans votre boîte de réception. Toutefois, certains pourriels passent encore au travers du filtre anti-spam de Gmail. Plutôt que de supprimer purement et simplement ces messages, il est préférable de les signaler comme spam afin que Gmail sache qu’il doit les filtrer à l’avenir. La procédure est la même que pour la suppression d’un message, sauf que vous cliquez sur le bouton Signaler le spam à la place.
Signaler un message comme spam
Les messages se trouvant dans votre dossier Spam sont automatiquement supprimés après 30 jours. Vous n’aurez donc jamais à vous soucier de les supprimer manuellement.
Archivage des messages
Il peut arriver que vous souhaitiez retirer des e-mails de votre boîte de réception, sans pour autant les supprimer. Gmail vous permet d’archiver les messages afin qu’ils n’apparaissent plus dans votre boîte de réception. Comme vous pouvez toujours accéder aux messages archivés, il s’agit d’une alternative plus sûre que la suppression.
Pour archiver un message :
Archiver un message
Pour afficher vos messages archivés :
Dans le volet de menu de gauche, cliquez sur la flèche déroulante more et sélectionnez All Mail.
Cliquer sur le menu déroulant more
Il affiche alors tous vos messages, y compris les messages archivés et les messages de votre boîte de réception.
Affichage de tous les messages, y compris les messages archivés
Gestion de plusieurs messages
Si vous supprimez, archivez ou signalez du spam, vous pouvez agir sur plusieurs messages à la fois en les sélectionnant dans votre boîte de réception. Il suffit de cocher la case de chaque message que vous souhaitez gérer, puis de cliquer sur le bouton souhaité. Vous pouvez également cliquer sur la coche supérieure pour sélectionner tous les messages qui sont actuellement visibles.

Archivage de plusieurs messages à la fois
Travailler avec des étiquettes
Les étiquettes vous permettent d’organiser vos messages et de les rendre plus faciles à trouver. Appliquer un label à un message revient à le placer dans un dossier, à une différence près : Vous pouvez appliquer plus d’une étiquette à un message. Par exemple, si vous avez reçu un message concernant un voyage d’affaires, vous pouvez l’étiqueter comme Voyage et Travail. Vous pouvez choisir de n’étiqueter que les messages les plus importants ou de les étiqueter tous, c’est vous qui décidez. Vous pouvez créer de nouvelles étiquettes chaque fois que vous en avez besoin, et vous pouvez également choisir une couleur qui fera ressortir l’étiquette.
Pour appliquer une étiquette à un message :
Lorsque vous visualisez le message, cliquez sur le bouton Étiquettes. Un menu déroulant apparaît avec une liste d'étiquettes.
Cochez toutes les étiquettes que vous souhaitez, puis cliquez sur Appliquer.
Application d'une étiquette
Désormais, lorsque vous consulterez votre boîte de réception, vous pourrez voir l'étiquette à côté de l'objet du message.
L'étiquette apparaît à côté de l'objetPour créer un nouveau libellé :
Lorsque vous consultez le message, cliquez sur le bouton Étiquettes, puis sélectionnez Créer une nouvelle étiquette.
Créer une nouvelle étiquette
Tapez le nom d'une nouvelle étiquette, puis cliquez sur Créer. La nouvelle étiquette sera appliquée au message.
Nommer l'étiquetteAffichage des messages étiquetés
Une fois que vous avez ajouté des étiquettes à certains de vos messages, vous pouvez facilement visualiser tous les messages qui contiennent une étiquette particulière. C’est là que tout le temps passé à étiqueter les messages porte ses fruits. Par exemple, vous pouvez afficher les messages portant l’étiquette « Voyage » afin de voir tout ce qui concerne un voyage à venir.
Pour afficher les messages étiquetés :
Dans le panneau de menu de gauche, cliquez sur le nom de l'étiquette que vous souhaitez afficher.
Sélection d'un libellé
Gmail affiche désormais uniquement les messages contenant le libellé que vous avez sélectionné. Le nom du libellé que vous avez choisi apparaît dans la barre de recherche.
Afficher uniquement les messages contenant le label Amis
Pour afficher à nouveau tous vos messages, cliquez sur Boîte de réception dans le panneau de menu de gauche.Certains libellés peuvent être masqués. Si vous ne voyez pas l’étiquette que vous voulez, cliquez sur la flèche déroulante Plus pour afficher les étiquettes cachées. À partir de là, vous pouvez également cliquer sur Gérer les étiquettes pour contrôler celles qui sont masquées.
Afficher les étiquettes cachées
Pour choisir la couleur d’une étiquette :
Dans le panneau de menu de gauche, trouvez l'étiquette que vous voulez modifier.
Cliquez sur le bouton "Plus" à droite du nom de l'étiquette.
En cliquant sur le bouton "Plus" à côté de l'étiquette
Dans le menu, sélectionnez la couleur souhaitée.
Sélection d'une couleur
L'étiquette sera mise à jour pour refléter la nouvelle couleur.
Plusieurs étiquettes différentesCréation de filtres
Les filtres peuvent vous faire gagner beaucoup de temps en exécutant automatiquement des actions telles que l’étiquetage ou la suppression de messages dès qu’ils arrivent dans votre boîte de réception. Vous pouvez créer des filtres qui recherchent un expéditeur, un destinataire, un objet ou des mots spécifiques contenus dans le corps du message.
Regardez la vidéo ci-dessous pour apprendre à créer des filtres et à rechercher un message électronique.
Pour créer un filtre :
Ouvrez un message électronique. Idéalement, ce message devrait être similaire aux e-mails que vous souhaitez filtrer.
Sélection d'un message
Cliquez sur le bouton Autres actions, puis sélectionnez Filtrer les messages similaires.
Filtrer les messages similaires
Dans le champ qui s'affiche, saisissez un ou plusieurs critères de recherche. Un ou plusieurs champs peuvent déjà être remplis en fonction de l'e-mail que vous avez ouvert, mais vous pouvez modifier les critères si nécessaire. Dans cet exemple, nous recherchons uniquement les messages provenant de Twitter. Cliquez sur Créer un filtre avec cette recherche pour sélectionner les actions que vous souhaitez appliquer au filtre.
Filtrage des messages par expéditeur
Cochez la case en regard de l'action souhaitée. Si vous voulez appliquer un libellé, vous devez choisir le libellé dans le menu déroulant.
Si vous souhaitez appliquer le filtre aux messages existants qui répondent aux critères, cochez la case Appliquer également le filtre aux conversations correspondantes.
Cliquez sur Créer un filtre. Dans cet exemple, l'étiquette Twitter sera appliquée à tous les nouveaux messages que vous recevez de Twitter, ainsi qu'à tous les messages existants.
Choix d'une action et création d'un filtre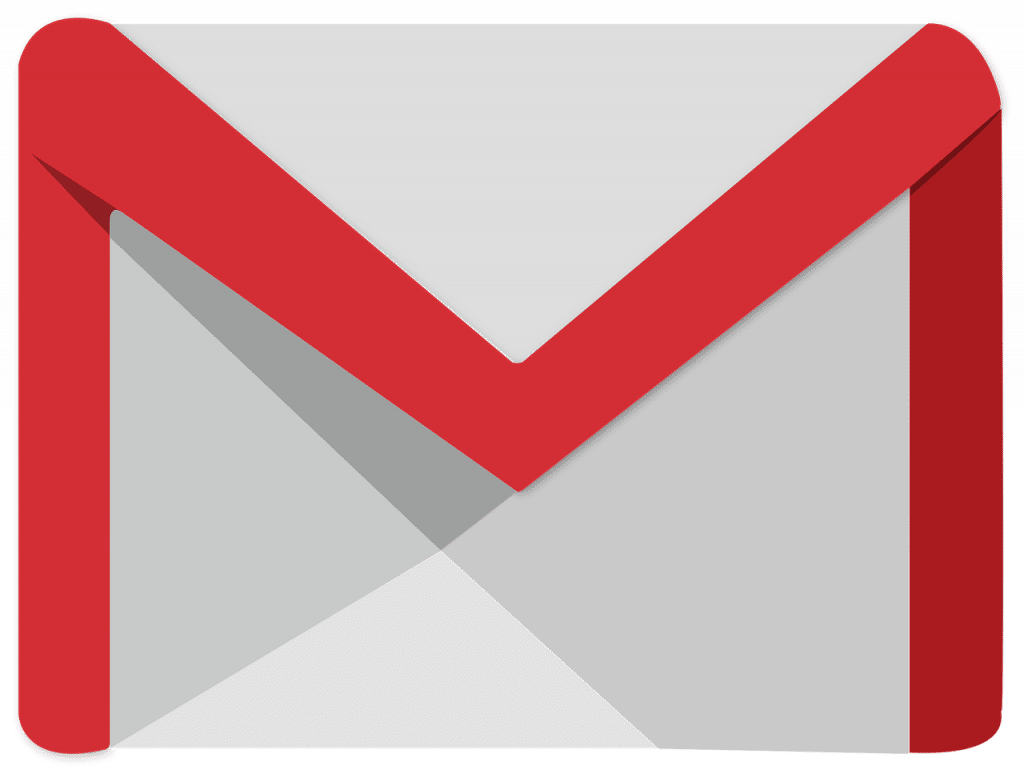
Pour modifier ou supprimer des filtres :
Dans le coin supérieur droit de la page, cliquez sur l'icône d'engrenage, puis sélectionnez Paramètres.
Accéder aux paramètres
Cliquez sur Filtres et adresses bloquées en haut de l'écran pour afficher la liste des filtres actuellement actifs. Vous pouvez ensuite modifier ou supprimer les filtres souhaités.
Gestion des filtresRecherche de courrier
La fonction de recherche de courrier vous permet d’effectuer une recherche Google dans votre courrier électronique. Cela signifie que vous pouvez retrouver n’importe quel message, qu’il soit nouveau ou ancien. Elle recherche chaque partie du message, de sorte que vous pouvez retrouver un message même si vous ne vous souvenez pas de son auteur ou si vous ne l’avez jamais étiqueté.
Pour rechercher un message :
En haut de la page, tapez quelques termes de recherche dans le champ de recherche Gmail.
Recherche de messages
Votre boîte de réception affiche les résultats de votre recherche. Vous pouvez cliquer sur un message pour le lire, ou vous pouvez essayer une autre recherche.
Cliquer sur un résultat de recherche