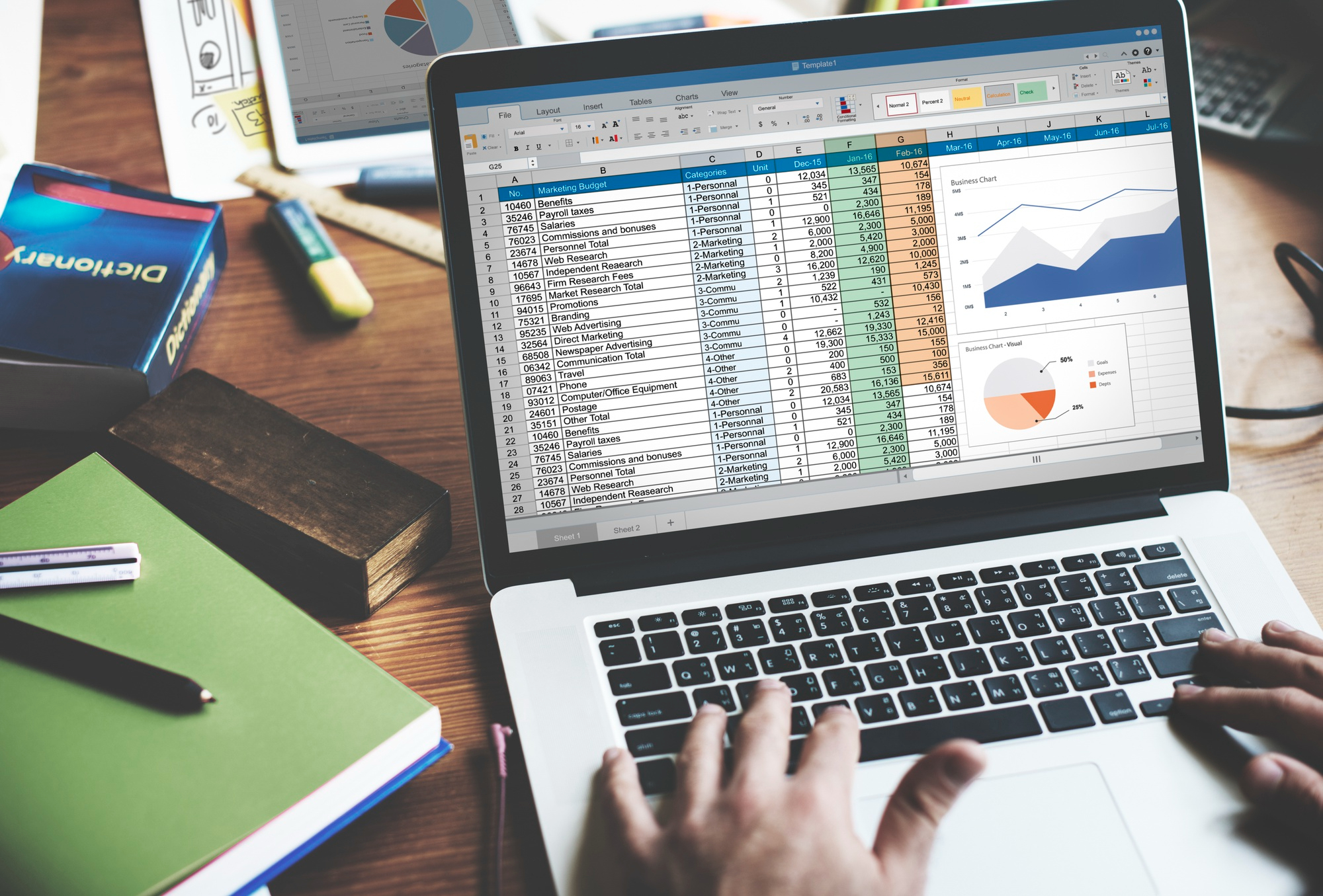Découvrez le guide complet sur la fusion des cellules dans Microsoft Word. Apprenez à sélectionner des cellules, à utiliser l’onglet Disposition pour personnaliser vos tableaux, et à comprendre les différentes options qui s’offrent à vous pour une mise en page efficace de vos documents.
Microsoft Word est l’un des outils de traitement de texte les plus utilisés dans le monde professionnel et académique. Il offre une panoplie de fonctionnalités, parmi lesquelles la possibilité de créer et de gérer des tableaux. Les tableaux dans Word permettent de présenter des informations de manière structurée et facile à lire. Bien que simples en apparence, les tables dans Word possèdent de nombreuses fonctionnalités, notamment la possibilité de fusionner cellules et lignes colonnes.
Dans ce guide, nous allons explorer en détail comment fusionner des cellules dans un tableau Word.
À quoi sert la Fusion des Cellules ?
Fusionner des cellules dans un tableau est une action couramment entreprise pour personnaliser l’apparence d’un document Word. Vous pouvez ainsi combiner plusieurs cellules horizontalement ou verticalement pour créer une cellule plus grande qui étend le texte sur plusieurs lignes ou colonnes.
Une citation célèbre de Steve Jobs explique bien l’importance du design et de la présentation : « Le design n’est pas juste ce à quoi ça ressemble et ce à quoi ça se sent. Le design c’est comment ça fonctionne. »
Comment sélectionner des cellules à fusionner ?
Pour commencer, vous devez sélectionnez cellules que vous souhaitez fusionner. Dans votre document Word, placez le curseur dans une cellule, maintenez le bouton gauche de la souris enfoncé et faites glisser pour sélectionner les cellules contiguës. Vous pouvez aussi utiliser le clavier pour sélectionner des cellules tableau en utilisant la touche Shift.
Onglet Disposition : Votre outil pour fusionner des cellules
Après avoir sélectionné les cellules, vous devez naviguer vers l’onglet disposition. Il s’agit de l’onglet dans le ruban de Microsoft Word où se trouvent toutes les options pour gérer les tables et les tableaux. Cet onglet est généralement visible lorsque vous cliquez dans un tableau.
Fusionner les cellules en quelques clics
Une fois dans l’onglet disposition, cliquez sur le bouton « Fusionner » dans le groupe « Fusionner ». Ainsi, vous pourrez fusionner cellules sélectionnées en une seule. C’est un processus relativement simple, mais extrêmement utile pour personnaliser votre tableau Word.
Comme l’a dit Albert Einstein, « Tout devrait être aussi simple que possible, mais pas simpliste. »
Fractionner les cellules : L’opposé de la fusion
Il est également possible de fractionner cellules après les avoir fusionnées. Pour ce faire, cliquez sur la cellule fusionnée, allez dans l’onglet disposition et choisissez l’option « Fractionner les cellules ». Vous aurez alors la possibilité de spécifier le nombre de lignes colonnes dans lesquelles vous souhaitez que la cellule soit fractionnée.
Automatisation avec ActiveDocument.Tables
Pour les utilisateurs avancés qui travaillent avec des scripts VBA, la collection ActiveDocument.Tables permet de manipuler des tableaux de manière programmatique. Cela peut être utile si vous avez besoin de fusionner ou de fractionner des cellules dans plusieurs tables en même temps.

Récapitulatif des étapes pour fusionner des cellules dans Word
Pour résumer, fusionner des cellules dans un tableau Word est un jeu d’enfant si vous savez où chercher les options. L’onglet disposition est votre ami, et quelques cliquez suffisent pour personnaliser votre tableau.
« La simplicité est la sophistication suprême », a déclaré Léonard de Vinci, et c’est exactement ce que Microsoft a réussi à accomplir avec ces fonctionnalités de tableau dans Word.
Avec ce guide, vous devriez être capable de naviguer facilement à travers les options de tableau Word et de faire de votre document Word un chef-d’œuvre de structuration de données.
FAQ sur la Fusion des Cellules dans Microsoft Word
Comment sélectionner des cellules dans un tableau Word ?
Pour sélectionnez cellules dans un tableau Word, placez simplement votre curseur sur la première cellule que vous souhaitez sélectionner, maintenez enfoncé le bouton gauche de la souris et faites glisser votre souris sur les autres cellules.
Qu’est-ce que l’onglet Disposition dans Word ?
L’onglet disposition est une section du ruban de Microsoft Word qui apparaît lorsque vous êtes dans un tableau. Cet onglet offre diverses options pour modifier la structure du tableau, y compris la possibilité de fusionner cellules ou de les fractionner.
Comment fusionner des cellules verticalement ?
Pour fusionner des cellules verticalement, sélectionnez cellules dans une colonne que vous souhaitez fusionner. Ensuite, allez dans l’onglet disposition et cliquez sur le bouton « Fusionner ».
Comment fractionner une cellule fusionnée ?
Pour fractionner cellules qui ont été précédemment fusionnées, placez votre curseur dans la cellule fusionnée, accédez à l’onglet disposition, et choisissez l’option « Fractionner les cellules ».

Quelle est la différence entre les tables et les tableaux dans Word ?
Les termes tables et tableaux sont souvent utilisés de manière interchangeable dans Microsoft Word. Cependant, en programmation VBA, il existe une collection spéciale appelée ActiveDocument.Tables pour manipuler les tableaux.
Comment importer un tableau Excel dans Word ?
Pour importer un tableau Excel dans un document Word, vous pouvez simplement copier le range dans Excel et le coller dans votre document Word. Le tableau sera alors intégré et vous pourrez utiliser les fonctions de tableau Word pour le modifier.
Est-il possible de fusionner des cellules dans un tableau Word en utilisant des raccourcis clavier ?
Il n’existe pas de raccourci clavier dédié pour fusionner cellules dans un tableau Word. Vous devez utiliser l’onglet disposition pour accéder à cette fonction.