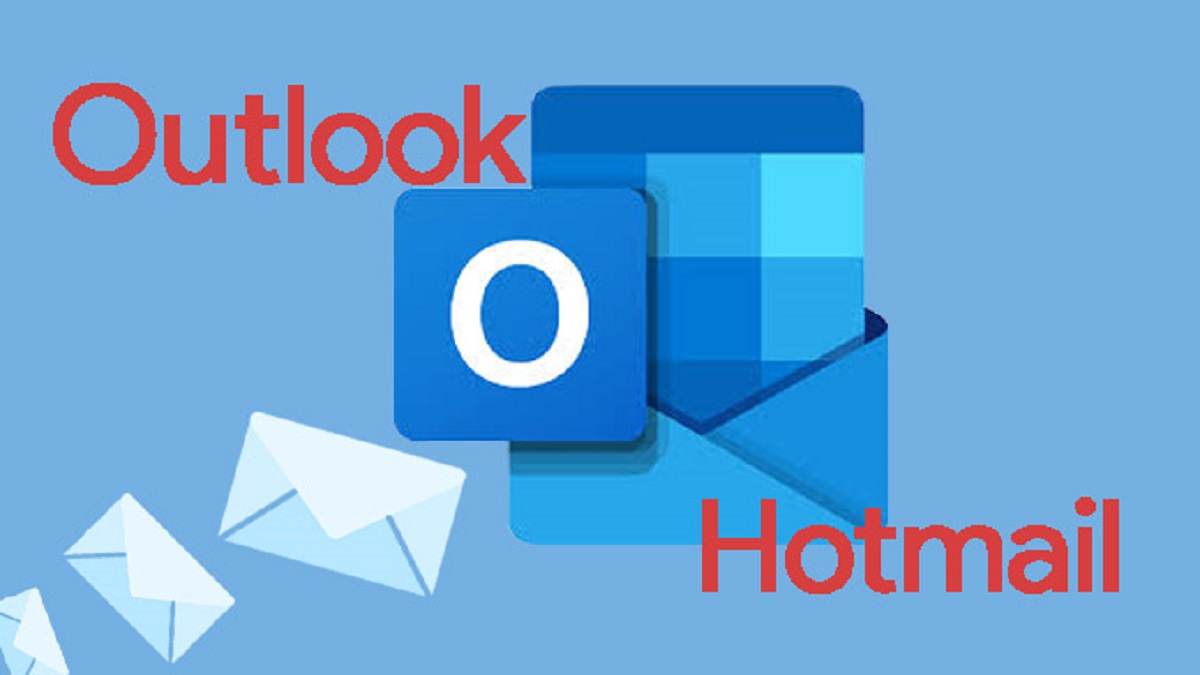Hotmail, une marque autrefois emblématique, a laissé sa place à Outlook.com. Si vous êtes un utilisateur de longue date de Hotmail, vous serez heureux d’apprendre que vos anciennes adresses e-mail @hotmail.com ou @hotmail.fr restent pleinement fonctionnelles sous l’interface modernisée d’Outlook.com.
Ce guide complet vous accompagnera dans la configuration de votre messagerie sur différents appareils, tout en vous offrant des conseils précieux pour une utilisation optimale.
L’évolution de Hotmail vers Outlook.com
En 2013, Microsoft a effectué une transition majeure en remplaçant Hotmail par Outlook.com. Cette migration a permis aux utilisateurs de bénéficier d’une interface plus moderne, de fonctionnalités améliorées et d’une sécurité accrue. Bien que le nom Hotmail ait disparu, votre adresse e-mail reste valide et fonctionnelle, ce qui vous permet de conserver votre identité numérique tout en profitant des avantages d’Outlook.com.
Les principaux défis liés à la transition
Le principal défi pour les anciens utilisateurs de Hotmail a été l’adaptation à la nouvelle interface d’Outlook.com. Les changements dans la disposition, les fonctionnalités et les paramètres ont nécessité un temps d’apprentissage. De plus, certains utilisateurs ont rencontré des problèmes lors de la synchronisation de leurs anciens comptes sur de nouveaux appareils ou clients de messagerie, en raison de différences dans les protocoles de configuration.
Configuration de votre messagerie Outlook.com sur différents appareils
Que vous utilisiez un navigateur web, un smartphone, une tablette ou un client de messagerie de bureau, la configuration de votre compte Outlook.com (anciennement Hotmail) est simple et rapide. Suivez les étapes ci-dessous pour accéder à votre messagerie où que vous soyez.
1. Configuration sur un navigateur web
L’accès à votre compte Outlook.com via un navigateur web est la méthode la plus directe.
- Étape 1 : Ouvrez votre navigateur préféré et allez sur le site Outlook.com.
- Étape 2 : Cliquez sur « Se connecter ».
- Étape 3 : Entrez votre adresse e-mail (@hotmail.com, @hotmail.fr, ou @outlook.com) et votre mot de passe.
- Étape 4 : Si vous avez oublié votre mot de passe, cliquez sur « Mot de passe oublié? » et suivez les instructions.
2. Configuration sur un smartphone ou une tablette
Via l’application Outlook
L’application Outlook est disponible pour les appareils iOS et Android et offre une intégration fluide avec votre compte Outlook.com.
- iPhone et iPad : Téléchargez l’application Outlook depuis l’App Store, ouvrez l’application et appuyez sur « Ajouter un compte ». Sélectionnez « Outlook.com » et entrez vos identifiants.
- Android : Téléchargez l’application Outlook depuis le Google Play Store et suivez les mêmes étapes que pour iOS.
Via d’autres applications de messagerie
Vous pouvez également configurer votre compte Outlook.com dans d’autres applications de messagerie comme Gmail ou Apple Mail.
- iPhone : Accédez à l’application Mail, sélectionnez « Outlook.com » comme type de compte, puis entrez votre adresse et votre mot de passe.
- Android : Dans l’application Gmail, ajoutez un nouveau compte et sélectionnez « Outlook.com ». Suivez les instructions à l’écran.
3. Configuration sur un client de messagerie de bureau
Pour ceux qui préfèrent gérer leurs e-mails via un client de messagerie de bureau, comme Outlook ou Thunderbird, voici comment configurer votre compte Outlook.com.
- Étape 1 : Ouvrez votre client de messagerie et allez dans les paramètres de compte.
- Étape 2 : Sélectionnez « Ajouter un compte ».
- Étape 3 : Choisissez « IMAP » pour une synchronisation en temps réel ou « POP3 » si vous préférez télécharger vos e-mails sur votre appareil.
- Étape 4 : Entrez les informations suivantes :
- Serveur entrant (IMAP) : outlook.office365.com
- Port entrant (IMAP) : 993
- Chiffrement entrant (IMAP) : SSL/TLS
- Serveur sortant (SMTP) : smtp.office365.com
- Port sortant (SMTP) : 587
- Chiffrement sortant (SMTP) : STARTTLS
- Étape 5 : Complétez avec votre nom complet, adresse e-mail et mot de passe.
Gestion des messages et organisation de la boîte mail
Une fois votre compte configuré, l’organisation de votre boîte de réception est essentielle pour maintenir une gestion efficace de vos e-mails.
Triage et gestion des spams
Outlook.com propose des filtres anti-spam puissants qui minimisent les courriers indésirables dans votre boîte de réception. Toutefois, il est recommandé de vérifier régulièrement votre dossier « Spam » pour s’assurer que des e-mails importants n’y ont pas été dirigés par erreur. Vous pouvez également créer des règles pour automatiser le tri des e-mails dans des dossiers spécifiques.
Utilisation des dossiers et filtres
Créez des dossiers pour organiser vos e-mails par catégorie, projet ou correspondants. Utilisez les filtres pour que les e-mails entrants soient automatiquement triés dans les bons dossiers, réduisant ainsi le temps passé à gérer votre messagerie.
Sécurité et confidentialité
La sécurité de vos informations personnelles est primordiale lorsque vous utilisez une messagerie en ligne.
Protection contre le spam et les menaces
Activez les filtres anti-spam pour éviter les courriels indésirables et soyez vigilant avec les e-mails suspects, en particulier ceux provenant de sources inconnues ou contenant des pièces jointes inattendues. Ne cliquez jamais sur des liens dans des e-mails suspects.
Sécurisation de votre compte
Utilisez un mot de passe fort, composé de lettres majuscules, minuscules, chiffres et symboles. Activez également la vérification en deux étapes pour ajouter une couche de sécurité supplémentaire. Cette fonctionnalité envoie un code de vérification sur votre téléphone mobile chaque fois que vous vous connectez à partir d’un nouvel appareil, empêchant ainsi les accès non autorisés à votre compte.
Conseils pratiques pour une utilisation optimale
Pour tirer le meilleur parti de votre compte Outlook.com, voici quelques conseils pratiques :
- Accès mobile et synchronisation : Synchronisez votre compte sur tous vos appareils pour un accès facile à vos e-mails, où que vous soyez.
- Intégration avec d’autres services : Connectez votre compte Outlook.com avec d’autres services de messagerie comme Gmail pour centraliser la gestion de vos courriels.
Si vous avez des questions spécifiques sur la configuration de votre compte ou si vous rencontrez des difficultés, n’hésitez pas à consulter les guides en ligne ou à demander de l’aide sur les forums de support technique.
FAQ
Comment récupérer mon mot de passe Hotmail/Outlook.com si je l’ai oublié ?
Vous pouvez récupérer votre mot de passe en cliquant sur « Mot de passe oublié? » sur la page de connexion d’Outlook.com. Suivez les instructions pour recevoir un lien de réinitialisation par e-mail ou un code par SMS.
Puis-je utiliser mon adresse @hotmail.com avec d’autres clients de messagerie comme Gmail ?
Oui, vous pouvez configurer votre adresse @hotmail.com dans d’autres clients de messagerie comme Gmail. Utilisez les paramètres IMAP/SMTP mentionnés dans ce guide pour une configuration correcte.
Comment activer la vérification en deux étapes pour sécuriser mon compte Outlook.com ?
Pour activer la vérification en deux étapes, connectez-vous à votre compte Outlook.com, allez dans les paramètres de sécurité et suivez les instructions pour ajouter votre numéro de téléphone mobile ou une adresse e-mail de secours. Vous recevrez un code à chaque tentative de connexion depuis un nouvel appareil.
En suivant ces étapes, vous vous assurez que votre compte Outlook.com (anciennement Hotmail) est bien configuré et sécurisé, vous permettant de gérer vos e-mails efficacement et en toute tranquillité. Partagez vos expériences ou posez vos questions en commentaire pour aider la communauté !