L'erreur Fatal sur votre PC Windows 10 peut être générée par des fichiers corrompus ou des pilotes obsolètes, entre autres causes.
Une solution sur laquelle vous pouvez compter est de restaurer le système à un état de santé antérieur, en utilisant une application professionnelle qui peut réparer votre OS.
Les logiciels interférents sont également coupables, vous pouvez donc essayer de supprimer les applications récemment installées.
Une autre excellente option pour résoudre la panne du système sur Windows 10 est de dépanner à partir de l'invite de commande et d'exécuter une analyse détaillée.Réparer l’erreur système fatale
Pour résoudre divers problèmes de PC, nous recommandons Restoro PC Repair Tool :
Ce logiciel réparera les erreurs informatiques courantes, vous protégera contre la perte de fichiers, les logiciels malveillants, les défaillances matérielles et optimisera votre PC pour une performance maximale. Réparez les problèmes de PC et supprimez les virus en 3 étapes faciles :
Téléchargez l'outil de réparation de Restoro PC qui est livré avec des technologies brevetées (brevet disponible ici).
Cliquez sur Démarrer l'analyse pour trouver les problèmes de Windows qui pourraient causer des problèmes de PC.
Cliquez sur Réparer tout pour résoudre les problèmes affectant la sécurité et les performances de votre ordinateur.
Restoro a été téléchargé par 793 675 lecteurs ce mois-ci.Les erreurs informatiques peuvent toujours être un problème, mais les plus problématiques sont généralement les erreurs d’écran bleu de la mort.
Ces erreurs peuvent être assez gênantes, alors dans l’article d’aujourd’hui, nous allons vous montrer comment réparer les erreurs système Fatal sur Windows 10.
6 FAÇONS DE CORRIGER L’ERREUR « ÉLÉMENT INTROUVABLE » SOUS WINDOWS
Comment puis-je réparer les erreurs système fatales sous Windows 10 ?
Utilisez la commande DISM Démarrez votre PC à partir du support d’installation de Windows 10.
Appuyez sur Shift + F10 pour ouvrir l’invite de commande.
Lorsque l’invite de commande s’ouvre, saisissez la ligne ci-dessous :
dism /image:c : /cleanup-image /revertpendingactions
Appuyez sur Entrée pour l’exécuter.
Attendez que le processus se termine et vérifiez si l’erreur est résolue.
Parfois, votre installation Windows 10 peut devenir corrompue en raison d’un certain patch ou pour une autre raison, et si cela se produit, vous pouvez le réparer en utilisant la commande DISM.
Des utilisateurs ont signalé qu’ils ont corrigé l’erreur Fatal disk error sur Windows 10 en exécutant une installation système à partir d’un support de démarrage à l’aide de la commande DISM. Pour ce faire, suivez les étapes ci-dessus.
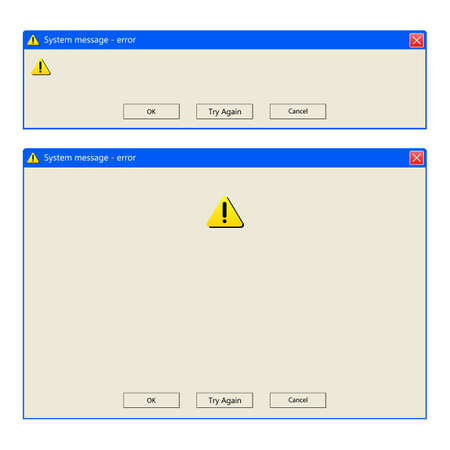
Réparez votre PC avec un excellent outil
L’une des causes les plus récurrentes des erreurs BSoD est un système endommagé et en particulier des fichiers compromis, c’est pourquoi nous vous recommandons de réparer ce problème avec un outil professionnel.
Cette application de haute qualité peut réparer les fichiers cassés ou corrompus qui sont principalement responsables des problèmes d’écran bleu de la mort et également supprimer tout effet secondaire d’une infection virale antérieure.
Réparation de Restoro
Restoro est alimenté par une base de données en ligne qui présente les derniers fichiers système fonctionnels pour les PC Windows 10, ce qui vous permet de remplacer facilement tout élément susceptible de provoquer une erreur BSoD.
Ce logiciel peut également vous aider en créant un point de restauration avant de commencer les réparations, vous permettant de restaurer facilement la version précédente de votre système si quelque chose ne va pas.
Voici comment vous pouvez réparer les erreurs de registre à l’aide de Restoro :
Téléchargez et installez Restoro.
Lancez l'application.
Attendez que le logiciel identifie les problèmes de stabilité et les éventuels fichiers corrompus.
Appuyez sur Start Repair.
Redémarrez votre PC pour que toutes les modifications soient prises en compte.Dès que le processus de réparation est terminé, votre PC devrait fonctionner sans problème, et vous n’aurez plus jamais à vous soucier des erreurs BSoD ou des temps de réponse lents.
⇒ Obtenir Restoro
Avertissement : ce programme doit être mis à niveau depuis la version gratuite pour pouvoir effectuer certaines actions spécifiques.
Désactivez l’application de la signature du pilote.
Redémarrez votre ordinateur à plusieurs reprises pendant la phase de démarrage pour lancer le processus de réparation automatique.
Choisissez Dépannage, puis Options avancées et Paramètres de démarrage.
Appuyez sur F7 pour sélectionner Désactiver l’application de la signature du pilote.
Une solution potentielle pour résoudre le problème BSoD consiste à désactiver l’application des signatures du pilote. Pour ce faire, vous devez suivre les étapes ci-dessus.
Après avoir suivi le processus de dépannage et avoir réussi à désactiver l’application de la signature du pilote, vous devez vérifier si le problème d’écran bleu de la mort est résolu.
Remplacez les fichiers corrompus
Une erreur système fatale peut souvent être causée par des fichiers système corrompus, et les utilisateurs ont signalé que Winlogon, Userinit.exe et msgina.dll sont les fichiers que vous devez remplacer.
Ces fichiers sont généralement situés dans le répertoire WindowsSystem32, et vous pouvez les remplacer en copiant les mêmes fichiers depuis un autre PC Windows 10.
Après avoir copié ces fichiers à partir d’un périphérique différent, la panne du système sur Windows 10 devrait être complètement résolue.
Gardez à l’esprit que vous devez copier ces fichiers à partir de la même version de Windows 10. Par exemple, si vous utilisez une version 64 bits de Windows 10, copiez ces fichiers depuis un autre PC Windows 10 64 bits.
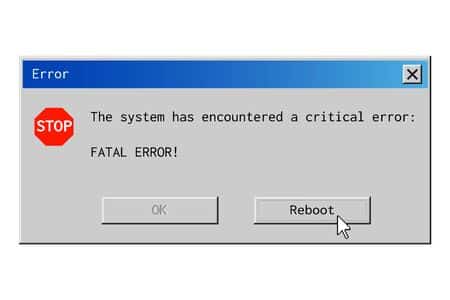
Réparez votre registre
Allez à l'emplacement ci-dessous et copiez les fichiers DEFAULT, SAM, SECURITY, SOFTWARE et SYSTEM à un autre endroit.
C:\Windows\System32\config
Allez dans le dossier ci-dessous :
C:\Windows\System32\Config\Regback
Copiez son contenu à l'emplacement suivant :
C:\Windows\System32\config
Après avoir fait cela, vérifiez si le problème est résolu.Quelques utilisateurs ont déclaré avoir résolu ce problème en réparant simplement leur registre. Windows crée une sauvegarde de votre registre, et vous pouvez le remplacer en suivant ces étapes :
Si vous ne pouvez pas du tout accéder à Windows 10, vous pouvez effectuer ces étapes en mode sans échec ou en démarrant votre PC à partir d’un CD Linux.
Installez les dernières mises à jour et les derniers pilotes.
Appuyez sur la touche Windows + S et tapez Paramètres.
Allez dans Mise à jour et sécurité, puis dans Vérifier les mises à jour.
Vérifier les mises à jour
Laissez Windows vérifier et installer toutes les mises à jour nécessaires.
Vous pouvez résoudre de nombreux problèmes avec Windows 10 en installant simplement les dernières mises à jour. Ces mises à jour apportent de nombreux correctifs liés à la fois au matériel et aux logiciels, alors assurez-vous d’utiliser Windows Update pour télécharger les mises à jour nécessaires.
Outre les mises à jour, il est également important que vous installiez les derniers pilotes pour votre PC. Pour ce faire, il suffit de visiter le site Web du fabricant de votre matériel et de télécharger les derniers pilotes pour votre appareil.
Nous recommandons également un outil tiers (100 % sûr et testé par nos soins) pour télécharger automatiquement tous les pilotes obsolètes de votre PC.
Lorsque vous utilisez un programme de mise à jour des pilotes, il ne se contente pas de télécharger et d’installer les pilotes, mais vous aide également à les gérer en détectant les pilotes défectueux, en les sauvegardant et en les restaurant. Cela vaut donc la peine d’en utiliser un !
Le logiciel spécialisé peut analyser votre PC à la recherche de pilotes obsolètes dès que vous l’installez et fournit un rapport précis de tous les éléments qui doivent être mis à jour.
Il ne vous reste plus qu’à décider si vous voulez mettre à jour tous les pilotes en une seule fois ou un par un si vous avez des raisons de ne pas le faire.
Conseil d’expert : Certains problèmes de PC sont difficiles à résoudre, surtout lorsqu’il s’agit de dépôts corrompus ou de fichiers Windows manquants. Si vous avez du mal à résoudre une erreur, votre système est peut-être partiellement défaillant. Nous vous recommandons d’installer Restoro, un outil qui va analyser votre machine et identifier la panne.
Cliquez ici pour le télécharger et commencer à le réparer.
Beaucoup de ces outils vous permettent également de programmer des analyses régulières des pilotes. Cela signifie que vous bénéficierez d’une mise à jour automatique chaque fois que cela sera nécessaire. Vous n’aurez plus à penser à ce problème et éviterez le bug BSoD.
Exécutez le scan SFC Insérez le disque et redémarrez l’ordinateur.
Appuyez sur n’importe quelle touche pour démarrer à partir du DVD.
Choisissez votre disposition de clavier, l’heure et la langue.
Sélectionnez Suivant et cliquez sur Réparer votre ordinateur.
Cliquez sur Troubleshoot et sélectionnez Advanced options.
Sélectionnez Invite de commande. Tapez la commande ci-dessous et appuyez sur Entrée :
SFC /SCANNOW /OFFBOOTDIR=C : /OFFWINDIR=C:Windows
Le scan SFC est conçu pour réparer les fichiers corrompus, et si cette erreur est causée par des fichiers système corrompus, vous pourrez peut-être la réparer en effectuant un scan SFC.
Ce scan particulier a prouvé son efficacité dans la résolution de nombreuses erreurs BSOD dans Windows 10, y compris le redoutable code d’arrêt System Service Exception.
Copiez les fichiers déplacés Démarrez votre PC à partir du support Linux.
Localisez votre disque dur et accédez-y.
Vous devriez voir le fichier found.000 ou plusieurs dossiers trouvés.
Ouvrez le dossier à partir du chemin suivant et copiez-y les fichiers des autres dossiers trouvés :
Windows\System32
Avant de commencer à copier les fichiers, sauvegardez votre répertoire System32 au cas où quelque chose se passerait mal.
Cette procédure est quelque peu dangereuse car elle implique la copie de fichiers dans le répertoire d’installation de Windows 10. En effectuant ce processus, vous risquez d’endommager l’installation de votre système d’exploitation, alors soyez prudent.
Supprimez toute application ou tout pilote récemment installé
Dans certains cas, l’erreur fatale du système peut apparaître après l’installation de certaines applications ou pilotes, vous devez donc supprimer les applications ou pilotes récemment installés.
N’oubliez pas que cette solution ne s’applique que si le problème a commencé à apparaître juste après l’installation d’un nouveau logiciel ou d’un pilote.
En appliquant la solution décrite ci-dessus, l’erreur fatale apparue pendant l’installation devrait être corrigée.
Les crashs BSoD vous donnent du fil à retordre ? Consultez ce guide génial consacré à la résolution des problèmes de BSoD sur Windows 10 une fois pour toutes.

En savoir plus sur ce sujet
Correction : Exception Access Violation Error (erreur de violation d'accès) sur Windows 10/11
Correction : Erreur fatale 1603 pendant l'installation sous Windows 10Réinitialisez vos pilotes
Appuyez sur la touche Windows + X pour ouvrir le menu utilisateur, puis sélectionnez Gestionnaire de périphériques dans la liste.
gestionnaire de périphériques
Localisez le pilote que vous voulez rétrograder et double-cliquez dessus.
Allez dans l’onglet Driver et cliquez sur le bouton Roll Back Driver. Attendez que le processus se termine.
Si ce problème est apparu après l’installation d’un certain pilote, vous devriez pouvoir le résoudre en revenant à la version précédente. Pour réinitialiser un pilote, suivez les étapes mentionnées ci-dessus.
Si vous remarquez que le bouton « Roll Back Driver » n’est pas disponible, nous vous recommandons de désinstaller le pilote et de le réinstaller.
Comme méthode alternative, vous pouvez également recourir à certains logiciels spécialisés étonnants dans la réparation des problèmes d’écran bleu de la mort sur Windows 10.
Exécutez chkdsk
Appuyez sur la touche Win +S et recherchez Invite de commande.
Ouvrez l’invite de commande et tapez la commande suivante : chkdsk /r C :
Remplacez la lettre C par la lettre de votre partition.
Une autre solution potentielle consiste à utiliser la commande chkdsk. Cette commande analysera votre disque dur à la recherche de fichiers corrompus et les réparera.
Afin d’effectuer une analyse détaillée, veillez à analyser toutes les partitions du disque dur en entrant la même commande et en remplaçant C : par la lettre correspondant à la partition de votre disque dur.
Réinitialiser Windows 10
Choisissez Dépannage, puis Réinitialiser ce PC et Tout supprimer.
Insérez le support d’installation si on vous le demande.
Sélectionnez Uniquement le lecteur sur lequel Windows est installé, puis Supprimer seulement mes fichiers.
Cliquez sur le bouton Réinitialiser pour lancer le processus.
Suivez les instructions pour réinitialiser Windows 10.
Si vous ne parvenez pas à résoudre cette erreur, vous pouvez réinitialiser Windows 10. Pour ce faire, redémarrez votre ordinateur plusieurs fois pendant le processus de démarrage pour entrer dans la réparation automatique. Ensuite, suivez ces étapes :
Si le processus de réinitialisation ne vous aide pas, effectuez une installation propre de Windows 10. Gardez à l’esprit que ces deux processus supprimeront tous les fichiers de votre partition C, alors assurez-vous de sauvegarder les fichiers importants.
Vérifiez votre matériel
Si rien d’autre ne fonctionne, vous pourriez vouloir vérifier votre matériel. Ces types d’erreurs peuvent être causés par un matériel défectueux et les utilisateurs ont signalé que ce problème a été résolu après le remplacement de leur disque dur.
En plus du disque dur et de la carte mère, assurez-vous de vérifier votre RAM, ainsi que tous les câbles HDMI, et voyez s’ils sont correctement connectés.
L’erreur système fatale qui se produit sur Windows 10 peut être un gros problème pour votre appareil PC, mais nous espérons que vous avez réussi à la réparer en utilisant l’une de nos solutions.
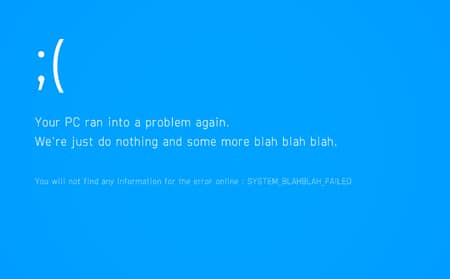
Bonjour,
Ce logiciel réparera les erreurs informatiques courantes, vous protégera contre la perte de fichiers, les logiciels malveillants, les défaillances matérielles et optimisera votre PC pour des performances maximales. Réparez les problèmes de PC et supprimez les virus maintenant en 3 étapes faciles :
Téléchargez l’outil de réparation de PC Restoro qui est livré avec des technologies brevetées (brevet disponible ici).
Cliquez sur Démarrer l’analyse pour trouver les problèmes de Windows qui pourraient causer des problèmes de PC.
Cliquez sur Réparer tout pour résoudre les problèmes affectant la sécurité et les performances de votre ordinateur.
Les erreurs informatiques peuvent toujours être un problème, mais les plus problématiques sont généralement les erreurs d’écran bleu de la mort.
Ces erreurs peuvent être assez gênantes, alors dans l’article d’aujourd’hui, nous allons vous montrer comment réparer les erreurs système fatales sur Windows 10.
1. Utilisez la commande DISM
Démarrez votre PC à partir du support d’installation de Windows 10.
Appuyez sur Shift + F10 pour ouvrir l’invite de commande.
Lorsque l’invite de commande s’ouvre, saisissez la ligne ci-dessous :
dism /image:c : /cleanup-image /revertpendingactions
Appuyez sur Entrée pour l’exécuter.
Attendez que le processus se termine et vérifiez si l’erreur est résolue.
Parfois, votre installation Windows 10 peut devenir corrompue en raison d’un certain patch ou pour une autre raison, et si cela se produit, vous pouvez le réparer en utilisant la commande DISM.
Des utilisateurs ont signalé qu’ils ont corrigé l’erreur Fatal disk error sur Windows 10 en exécutant une installation système à partir d’un support de démarrage à l’aide de la commande DISM. Pour ce faire, suivez les étapes ci-dessus.
2. Réparez votre PC avec un excellent outil
L’une des causes les plus récurrentes des erreurs BSoD est un système endommagé et en particulier des fichiers compromis, c’est pourquoi nous vous recommandons de réparer ce problème avec un outil professionnel.
Cette application de haute qualité peut réparer les fichiers cassés ou corrompus qui sont principalement responsables des problèmes d’écran bleu de la mort et également supprimer tout effet secondaire d’une infection virale antérieure.
Ce logiciel peut également vous aider en créant un point de restauration avant de commencer les réparations, ce qui vous permet de restaurer facilement la version précédente de votre système si quelque chose ne va pas.
Dès que le processus de réparation est terminé, votre PC devrait fonctionner sans problème, et vous n’aurez plus jamais à vous soucier des erreurs BSoD ou des temps de réponse lents.
Avis de non-responsabilité : Ce programme doit être mis à niveau à partir de la version gratuite afin d’effectuer certaines actions spécifiques.
2. Désactiver l’application de la signature du pilote
Redémarrez votre ordinateur à plusieurs reprises pendant la phase de démarrage pour lancer le processus de réparation automatique.
Choisissez Dépannage, puis Options avancées et Paramètres de démarrage.
Appuyez sur F7 pour sélectionner Désactiver l’application de la signature du pilote.
Une solution potentielle pour résoudre le problème BSoD consiste à désactiver l’application des signatures du pilote. Pour ce faire, vous devez suivre les étapes ci-dessus.
Après avoir suivi le processus de dépannage et avoir réussi à désactiver l’application de la signature du pilote, vous devez vérifier si le problème d’écran bleu de la mort est résolu.
3. Remplacez les fichiers corrompus
Une erreur système fatale peut souvent être causée par des fichiers système corrompus, et les utilisateurs ont signalé que Winlogon, Userinit.exe et msgina.dll sont les fichiers que vous devez remplacer.
Ces fichiers sont généralement situés dans le répertoire WindowsSystem32, et vous pouvez les remplacer en copiant les mêmes fichiers depuis un autre PC Windows 10.
Après avoir copié ces fichiers à partir d’un périphérique différent, la panne du système sur Windows 10 devrait être complètement résolue.
N’oubliez pas que vous devez copier ces fichiers à partir de la même version de Windows 10. Par exemple, si vous utilisez une version 64 bits de Windows 10, copiez ces fichiers depuis un autre PC Windows 10 64 bits.
4. Réparez votre registre
Allez à l’emplacement ci-dessous et copiez les fichiers DEFAULT, SAM, SECURITY, SOFTWARE et SYSTEM à un autre emplacement.
C:\Windows\System32\config
Allez dans le dossier ci-dessous :
C:\Windows\System32\Config\Regback
Copiez son contenu à l’emplacement suivant :
C:\Windows\System32\config
Après avoir fait cela, vérifiez si le problème est résolu.
Quelques utilisateurs ont déclaré avoir résolu ce problème en réparant simplement leur registre. Windows crée une sauvegarde de votre registre, et vous pouvez le remplacer en suivant ces étapes :
Si vous ne pouvez pas du tout accéder à Windows 10, vous pouvez effectuer ces étapes en mode sans échec ou en démarrant votre PC à partir d’un CD Linux.
5. Installez les dernières mises à jour et les derniers pilotes.
Appuyez sur la touche Windows + S et tapez Paramètres.
Allez dans Mise à jour et sécurité, puis dans Vérifier les mises à jour.
Vérifier les mises à jour
Laissez Windows vérifier et installer toutes les mises à jour nécessaires.
Vous pouvez résoudre de nombreux problèmes avec Windows 10 en installant simplement les dernières mises à jour. Ces mises à jour apportent de nombreux correctifs liés à la fois au matériel et aux logiciels, alors assurez-vous d’utiliser Windows Update pour télécharger les mises à jour nécessaires.
Outre les mises à jour, il est également important que vous installiez les derniers pilotes pour votre PC. Pour ce faire, il suffit de visiter le site Web du fabricant de votre matériel et de télécharger les derniers pilotes pour votre appareil.
Nous recommandons également un outil tiers (100 % sûr et testé par nos soins) pour télécharger automatiquement tous les pilotes obsolètes de votre PC.
Lorsque vous utilisez un programme de mise à jour des pilotes, il ne se contente pas de télécharger et d’installer les pilotes, mais vous aide également à les gérer en détectant les pilotes défectueux, en les sauvegardant et en les restaurant. Par conséquent, il vaut la peine d’en utiliser un !
Le logiciel spécialisé peut analyser votre PC à la recherche de pilotes obsolètes dès que vous l’installez et fournit un rapport précis de tous les éléments qui doivent être mis à jour.
Il ne vous reste plus qu’à décider si vous voulez mettre à jour tous les pilotes en une seule fois ou un par un si vous avez des raisons de ne pas le faire.
Beaucoup de ces outils vous permettent également de programmer des analyses régulières des pilotes. Cela signifie que vous bénéficierez d’une mise à jour automatique chaque fois que cela sera nécessaire. Vous n’aurez plus à réfléchir à ce problème et éviterez le bug BSoD.
6. Exécutez le scan SFC
Insérez le disque et redémarrez l’ordinateur.
Appuyez sur n’importe quelle touche pour démarrer à partir du DVD.
Choisissez votre disposition de clavier, l’heure et la langue.
Sélectionnez Suivant et cliquez sur Réparer votre ordinateur.
Cliquez sur Troubleshoot et sélectionnez Advanced options.
Sélectionnez Invite de commande Tapez la commande ci-dessous et appuyez sur Entrée :
SFC /SCANNOW /OFFBOOTDIR=C : /OFFWINDIR=C:Windows
Le scan SFC est conçu pour réparer les fichiers corrompus, et si cette erreur est causée par des fichiers système corrompus, vous pourrez peut-être la réparer en effectuant un scan SFC.
Ce scan particulier a prouvé son efficacité dans la résolution de nombreuses erreurs BSOD dans Windows 10, y compris le redoutable code d’arrêt System Service Exception.
7. Copiez les fichiers déplacés
Démarrez votre PC à partir du support Linux.
Localisez votre disque dur et accédez-y.
Vous devriez voir le fichier found.000 ou plusieurs dossiers trouvés.
Ouvrez le dossier à partir du chemin suivant et copiez-y les fichiers des autres dossiers trouvés :
Windows\System32
Avant de commencer à copier les fichiers, sauvegardez votre répertoire System32 au cas où quelque chose se passerait mal.
Cette procédure est quelque peu dangereuse car elle implique la copie de fichiers dans le répertoire d’installation de Windows 10. En effectuant ce processus, vous risquez d’endommager l’installation de votre système d’exploitation, alors soyez prudent.
8. Supprimez toute application ou tout pilote récemment installé
Dans certains cas, l’erreur fatale du système peut apparaître après l’installation de certaines applications ou pilotes, vous devez donc supprimer les applications ou pilotes récemment installés.
N’oubliez pas que cette solution ne s’applique que si le problème a commencé à apparaître juste après l’installation d’un nouveau logiciel ou d’un pilote.
En appliquant la solution décrite ci-dessus, l’erreur fatale apparue pendant l’installation devrait être corrigée.
Les crashs BSoD vous donnent du fil à retordre ? Consultez ce guide génial dédié à la résolution des problèmes BSoD sur Windows 10 une fois pour toutes.
9. Réinitialisez vos pilotes
Appuyez sur la touche Windows + X pour ouvrir le menu utilisateur, puis sélectionnez Gestionnaire de périphériques dans la liste.
Gestionnaire de périphériques
Localisez le pilote que vous souhaitez rétrograder et double-cliquez dessus.
Allez dans l’onglet Driver et cliquez sur le bouton Roll Back Driver. Attendez que le processus se termine.
Si ce problème est apparu après l’installation d’un certain pilote, vous devriez pouvoir le résoudre en revenant à la version précédente. Pour réinitialiser un pilote, suivez les étapes mentionnées ci-dessus.
Si vous remarquez que le bouton « Roll Back Driver » n’est pas disponible, nous vous recommandons de désinstaller le pilote et de le réinstaller.
Comme méthode alternative, vous pouvez également recourir à certains logiciels spécialisés étonnants dans la réparation des problèmes d’écran bleu de la mort sur Windows 10.
10. Exécutez chkdsk
Appuyez sur la touche Win +S et recherchez Invite de commande.
Ouvrez l’invite de commande et tapez la commande suivante : chkdsk /r C :
Remplacez la lettre C par la lettre de votre partition.
Une autre solution potentielle consiste à utiliser la commande chkdsk. Cette commande analysera votre disque dur à la recherche de fichiers corrompus et les réparera.
Afin d’effectuer une analyse détaillée, veillez à analyser toutes les partitions du disque dur en entrant la même commande et en remplaçant C : par la lettre correspondant à la partition de votre disque dur.
11. Réinitialiser Windows 10
Choisissez Dépannage, puis Réinitialiser ce PC et Tout supprimer.
Insérez le support d’installation si on vous le demande.
Sélectionnez Uniquement le lecteur sur lequel Windows est installé, puis Supprimer seulement mes fichiers.
Cliquez sur le bouton Réinitialiser pour lancer le processus.
Suivez les instructions pour réinitialiser Windows 10.
Si vous ne parvenez pas à résoudre cette erreur, vous pouvez réinitialiser Windows 10. Pour ce faire, redémarrez votre ordinateur plusieurs fois pendant le processus de démarrage pour entrer dans la réparation automatique. Ensuite, suivez ces étapes :
Si le processus de réinitialisation ne vous aide pas, effectuez une installation propre de Windows 10. Gardez à l’esprit que ces deux processus supprimeront tous les fichiers de votre partition C, alors assurez-vous de sauvegarder les fichiers importants.
12. Vérifiez votre matériel
Si rien d’autre ne fonctionne, vous pouvez vérifier votre matériel. Ce type d’erreur peut être causé par un matériel défectueux et des utilisateurs ont signalé que ce problème était résolu après avoir remplacé leur disque dur.
En plus du disque dur et de la carte mère, assurez-vous de vérifier votre RAM, ainsi que tous les câbles HDMI, et voyez s’ils sont correctement connectés.
L’erreur système fatale qui se produit sur Windows 10 peut être un gros problème pour votre appareil PC, mais nous espérons que vous avez réussi à la réparer en utilisant l’une de nos solutions.
Afin de mieux gérer les erreurs de l’écran bleu de la mort, nous vous conseillons de consulter ce guide complet dédié aux principales causes du problème BSoD.
Nous aimerions en savoir plus sur ce sujet, alors n’oubliez pas de nous laisser un commentaire dans la section dédiée ci-dessous.
idee restoro Vous avez encore des problèmes ? Réparez-les avec cet outil :
Téléchargez cet outil de réparation de PC noté excellent sur TrustPilot.com (le téléchargement commence sur cette page).
Cliquez sur Start Scan pour trouver les problèmes de Windows qui pourraient causer des problèmes de PC.
Cliquez sur Réparer tout pour résoudre les problèmes avec des technologies brevetées (remise exclusive pour nos lecteurs).