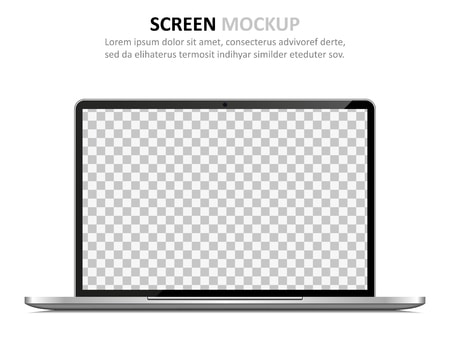Maîtriser la touche Print Screen (PrtScn) sur votre clavier peut transformer la manière dont vous capturez et partagez des informations visuelles.
Que vous souhaitiez capturer une fenêtre, une zone précise ou tout l’écran, cet article vous propose des astuces pratiques et des méthodes détaillées. Découvrez comment exploiter pleinement cette fonctionnalité.
Les différentes façons de capturer son écran facilement
1. Comment capturer tout l’écran avec une simple touche ?
La méthode la plus simple pour capturer tout l’écran consiste à appuyer sur la touche PrtScn. Cette action copie immédiatement l’image dans votre presse-papiers. Vous pouvez ensuite la coller dans un logiciel comme Paint, Word, ou encore dans un e-mail en appuyant sur Ctrl + V.
« J’ai toujours utilisé cette méthode pour documenter mes travaux, et cela m’a sauvé bien des fois. »
Claire Dubois, rédactrice technique
Astuce : Sur certains ordinateurs portables, il est nécessaire d’appuyer simultanément sur Fn + PrtScn pour activer cette fonctionnalité. Vérifiez les spécifications de votre appareil.
2. Capturez uniquement une fenêtre active en quelques secondes
Pour enregistrer uniquement une fenêtre active, utilisez la combinaison Alt + PrtScn. Cette méthode est idéale pour capturer une seule application sans inclure tout ce qui se trouve à l’écran.
« Cette astuce m’a permis de simplifier mes présentations en ne capturant que ce qui compte vraiment. »
Marc Lefèvre, formateur en bureautique
Voici les étapes :
- Sélectionnez la fenêtre que vous souhaitez capturer.
- Appuyez sur Alt + PrtScn.
- Collez l’image dans un logiciel avec Ctrl + V.
3. Sélectionnez une zone spécifique grâce à un outil intégré
Si vous avez besoin de capturer une zone précise, le raccourci Windows + Shift + S est fait pour vous. Ce mode active un outil qui vous permet de dessiner une zone autour de ce que vous voulez capturer.
« L’outil de sélection est indispensable pour mes tutoriels. Il rend les captures beaucoup plus professionnelles. »
Sophie Marchand, créatrice de contenus
Les avantages de cette méthode incluent :
- Plus de flexibilité dans vos captures.
- Une image directement prête à être collée.
Capture automatique : une solution rapide et efficace
Vous préférez enregistrer vos captures d’écran en fichier directement ? La combinaison Windows + PrtScn permet de sauvegarder automatiquement l’image dans votre dossier Captures d’écran situé dans la bibliothèque Images.
Exemple pratique :
- Appuyez sur Windows + PrtScn.
- Retrouvez l’image dans le dossier indiqué.
« Gagner du temps grâce à cette méthode est un vrai atout pour mes rapports professionnels. »
Paul Martin, consultant en informatique
Tableau récapitulatif des raccourcis pratiques pour capturer l’écran
| Action souhaitée | Combinaison de touches | Destination de l’image |
|---|---|---|
| Capturer tout l’écran | PrtScn | Presse-papiers |
| Capturer une fenêtre active | Alt + PrtScn | Presse-papiers |
| Capturer une zone spécifique | Windows + Shift + S | Presse-papiers |
| Sauvegarder directement | Windows + PrtScn | Dossier Captures d’écran |
Réponses aux questions posées sur la capture d’écran avec Print Screen
Comment activer la touche Print Screen si elle ne fonctionne pas ?
Vérifiez dans les paramètres clavier de Windows. Activez l’option « Utiliser le bouton PrtScn pour capturer l’écran » dans Accessibilité > Clavier.
Existe-t-il des alternatives à la touche Print Screen ?
Oui, vous pouvez utiliser des outils comme Snipping Tool ou des logiciels tiers pour capturer, modifier et enregistrer vos captures.
Comment faire une capture d’écran d’une vidéo ?
Pendant la lecture d’une vidéo, appuyez sur PrtScn ou utilisez Windows + Shift + S pour sélectionner la zone de la vidéo à capturer.
Envie de partager vos astuces ou de poser une question ? Laissez un commentaire et rejoignez la discussion !