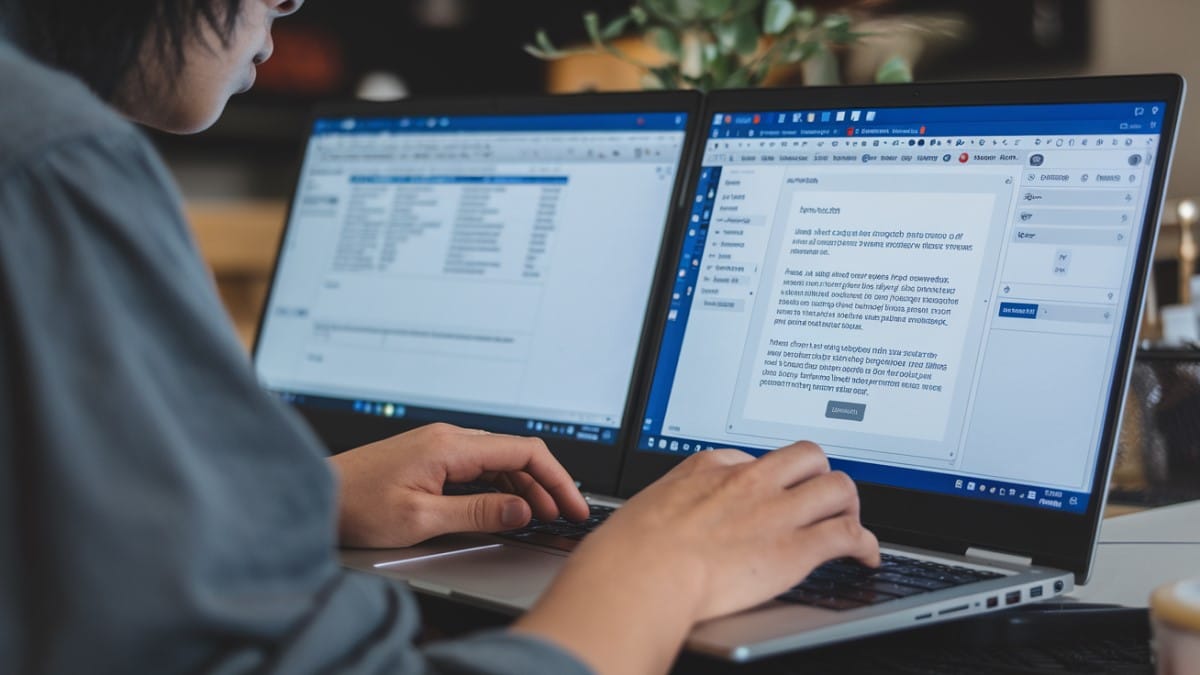Microsoft Word est l’un des outils de traitement de texte les plus populaires au monde. Que vous soyez un étudiant rédigeant un essai ou un professionnel travaillant sur des rapports, comprendre comment utiliser Word efficacement est essentiel.
Dans cet article, nous allons passer en revue les bases du traitement de texte sur Word, ainsi que certaines fonctionnalités avancées pour vous aider à améliorer votre productivité.
Créez et formatez rapidement un document avec Word
L’une des premières étapes pour bien utiliser Microsoft Word est d’apprendre à créer et formater correctement un document.
1. Ouvrir Word : première étape pour bien démarrer
La première étape pour tout utilisateur est d’ouvrir Microsoft Word. Il suffit de cliquer sur l’icône de l’application ou d’utiliser le raccourci Ctrl+N pour créer un nouveau document. Une fois ouvert, vous pouvez commencer à saisir du texte en utilisant votre clavier.
« Un document bien structuré est toujours plus facile à lire et à comprendre. »
Marie Lefebvre, rédactrice professionnelle
2. Saisie et mise en forme du texte : des bases simples mais essentielles
La mise en forme est l’une des fonctionnalités de base de Microsoft Word. Voici comment l’optimiser :
- Police et taille : Sélectionnez votre texte, puis choisissez une police et une taille dans le ruban.
- Gras, italique, souligné : Utilisez les boutons B, I et U pour formater le texte. Le raccourci pour le gras, par exemple, est Ctrl+B.
Ces fonctionnalités permettent de rendre votre document plus lisible et attrayant. Elles sont particulièrement utiles pour mettre en évidence des points importants.
Astuce : Pour uniformiser rapidement tout un document, Word propose des thèmes prédéfinis qui ajustent automatiquement la police et les couleurs de texte.
« La mise en forme adéquate rend n’importe quel texte professionnel et agréable à lire. »
Sophie Richard, consultante en communication
3. Insertion d’éléments visuels et structurants
Microsoft Word propose des fonctionnalités permettant d’insérer des éléments multimédias et des objets de structuration pour enrichir votre document. Vous pouvez :
- Insérer des images en cliquant sur « Insertion » > « Images ».
- Ajouter des tableaux via « Insertion » > « Tableau », ce qui peut rendre vos données plus digestes.
- Personnaliser l’en-tête et le pied de page pour donner à votre document une touche plus professionnelle.
Ces outils vous aident à organiser visuellement l’information, un aspect souvent négligé mais crucial pour un rendu professionnel.
« Ajouter des éléments visuels permet de dynamiser le contenu d’un document et d’attirer l’attention du lecteur. »
Paul Moreau, graphiste

Enregistrer et partager vos documents Word en toute sécurité
L’une des erreurs les plus fréquentes chez les utilisateurs est de ne pas enregistrer régulièrement leur travail. Dans Microsoft Word, il est essentiel d’enregistrer souvent pour éviter toute perte accidentelle de données. Utilisez Ctrl+S pour enregistrer rapidement votre document.
Enregistrement local ou cloud
En plus de sauvegarder sur votre disque dur, Word permet aussi d’enregistrer directement dans le cloud via OneDrive, ce qui assure un accès à vos documents depuis n’importe quel appareil. Cela vous permet de collaborer facilement avec d’autres utilisateurs, et de partager rapidement vos documents.
« Sauvegarder régulièrement est une bonne habitude qui évite bien des frustrations ! »
Julie Bernard, assistante administrative
Résumé des principales étapes d’utilisation de Word
| Étape | Action |
|---|---|
| Ouvrir Word | Cliquez sur l’icône ou utilisez Ctrl+N |
| Saisie et mise en forme | Choisissez la police, le gras, l’italique, le souligné et ajustez les couleurs |
| Insertion d’éléments | Ajoutez des images, tableaux, en-têtes et pieds de page via le menu Insertion |
| Enregistrement du document | Utilisez Ctrl+S ou sauvegardez sur OneDrive pour une sécurité et un accès renforcés |
Questions les plus posées sur le traitement de texte avec Word
Comment puis-je créer un nouveau document sur Word ?
Pour créer un nouveau document dans Microsoft Word, il suffit de lancer l’application et de cliquer sur « Nouveau document », ou d’utiliser le raccourci Ctrl+N.
Comment sauvegarder un document sur OneDrive ?
Pour sauvegarder un document sur OneDrive, cliquez sur Fichier > Enregistrer sous et sélectionnez OneDrive comme emplacement de sauvegarde.
Puis-je insérer des graphiques dans un document Word ?
Oui, vous pouvez insérer des graphiques dans Microsoft Word en utilisant l’option Insertion > Graphique. Cela permet de visualiser des données de manière efficace dans vos documents.
Et vous, quelles astuces utilisez-vous pour optimiser vos documents sur Word ? Partagez vos expériences dans les commentaires !