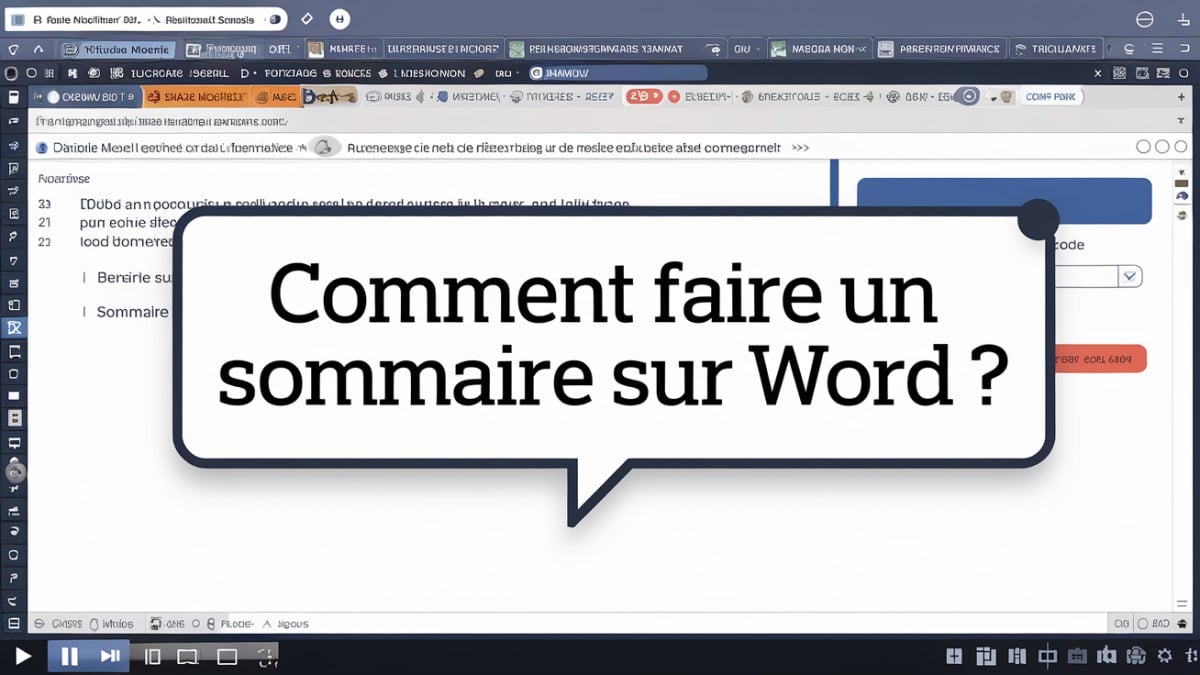Créer un sommaire automatique dans Microsoft Word est essentiel pour structurer vos documents et faciliter la navigation. Suivez ce guide détaillé pour générer un sommaire clair, à jour et adaptable aux modifications.
Découvrez comment organiser vos titres, insérer un sommaire et le mettre à jour efficacement.
Étape 1 : organiser et styliser les titres pour une structuration optimale
Un sommaire efficace repose avant tout sur une organisation soignée des titres. Microsoft Word offre des styles de titre intégrés qui permettent de structurer vos documents de manière hiérarchique et logique.
- Définir la hiérarchie des titres : Avant de créer votre sommaire, identifiez les niveaux de titre de votre document. Utilisez le style Titre 1 pour les sections principales, Titre 2 pour les sous-sections, etc. Cela aide Word à comprendre l’organisation de votre contenu.
- Appliquer les styles de titre : Sélectionnez chaque titre, rendez-vous dans l’onglet Accueil, puis choisissez le style de titre approprié dans la section Styles. Cette démarche facilite la génération du sommaire.
« En hiérarchisant vos titres, vous aidez Word à organiser le document pour vous. »
Jean Dupont, consultant en bureautique
Liste des étapes pour styliser les titres
- Aller dans l’onglet Accueil de Word.
- Sélectionner le texte à styliser comme titre.
- Choisir un niveau de titre dans la section Styles (Titre 1, Titre 2, etc.).
Étape 2 : insérer le sommaire pour une navigation structurée
Une fois vos titres organisés, il est temps d’insérer le sommaire automatique. Cela permet à vos lecteurs de naviguer rapidement entre les sections de votre document.
- Placer le curseur : Positionnez le curseur à l’endroit où vous souhaitez insérer le sommaire (généralement en début de document).
- Accéder à l’onglet Références : Cliquez sur l’onglet Références, puis sur Table des matières. Plusieurs options de mise en forme sont disponibles, offrant des styles variés.
- Choisir un style de sommaire : Sélectionnez le style de votre choix, et Word génère automatiquement la table des matières en fonction des titres déjà formatés.
« L’insertion d’un sommaire est la meilleure manière de structurer un document long. »
Claire Lefèvre, experte en documentation
Tableau des principales options de sommaire dans Word
| Style de sommaire | Description | Utilisation recommandée |
|---|---|---|
| Classique | Sommaire sobre, sans formatage particulier | Idéal pour les documents professionnels |
| Élégant | Inclut des couleurs et des styles variés | Convient aux rapports plus visuels |
| Automatique | Génère les titres automatiquement | Recommandé pour des mises à jour fréquentes |
Étape 3 : mettre à jour le sommaire pour suivre les modifications
Dans tout document en cours de rédaction, le sommaire doit être régulièrement mis à jour pour refléter les changements. Cela garantit que les liens de navigation restent corrects et que le lecteur dispose d’une vue d’ensemble précise.
- Sélectionner le sommaire : Cliquez sur le sommaire, puis choisissez Mettre à jour le champ dans la barre d’outils qui apparaît.
- Choisir l’option de mise à jour : Word propose de mettre à jour soit uniquement les numéros de page, soit l’intégralité du sommaire. Pour des modifications majeures, optez pour la mise à jour complète.
« Un sommaire mis à jour garantit un accès rapide à chaque partie du document. »
Pierre Martin, rédacteur technique
Questions les plus fréquentes pour créer un sommaire dans Word
Comment Word organise-t-il les titres dans le sommaire ?
Word utilise les styles appliqués aux titres pour déterminer l’ordre hiérarchique. Plus le niveau de titre est élevé (Titre 1, Titre 2, etc.), plus la position dans le sommaire sera en haut.
Peut-on personnaliser l’apparence du sommaire ?
Oui, Word permet de modifier le style du sommaire en utilisant les options de personnalisation sous l’onglet Références.
Comment mettre à jour un sommaire déjà inséré ?
Il suffit de cliquer sur le sommaire, puis de sélectionner « Mettre à jour le champ ». Vous pouvez choisir de mettre à jour seulement les pages ou tout le sommaire.
Avez-vous des astuces personnelles ou des questions pour optimiser cette fonctionnalité ? Partagez-les en commentaire !