L’insertion de blocs de commande ou de code dans Microsoft Word peut s’avérer essentielle pour les développeurs, les rédacteurs techniques, et les étudiants. Différentes méthodes permettent d’inclure du code avec une mise en forme appropriée, chacune ayant ses avantages.
Cet article explore plusieurs approches pour insérer des blocs de code dans Word, avec des conseils pratiques pour optimiser l’apparence et la lisibilité du code.
Collage spécial : une solution simple et rapide
La méthode du collage spécial est une des plus simples pour insérer du code dans Word tout en préservant sa mise en forme. Voici comment procéder :
Étapes pour utiliser le collage spécial
- Copier le code : Sélectionnez le code dans votre application source (par exemple, un éditeur de texte) et copiez-le (Ctrl+C ou Cmd+C).
- Coller spécial : Dans Word, allez dans l’onglet « Accueil », cliquez sur la flèche sous « Coller » et choisissez « Collage spécial… ».
- Choisir le format : Sélectionnez « Texte non formaté » ou « Texte formaté (RTF) » pour préserver la mise en forme du code.
Avantages et inconvénients
- Avantages : Facile et rapide à utiliser, ne nécessite pas d’outils supplémentaires.
- Inconvénients : La mise en forme peut ne pas être parfaite et nécessite des ajustements manuels.
Insertion d’objet : pour une meilleure intégration
L’insertion d’objet est idéale pour inclure des fichiers de code directement dans votre document Word. Cette méthode est particulièrement utile si vous travaillez avec des fichiers texte ou des documents externes.
Étapes pour insérer un objet
- Insérer un objet : Allez dans l’onglet « Insertion », cliquez sur « Objet » et choisissez « Objet… ».
- Créer à partir d’un fichier : Sélectionnez « Créer à partir d’un fichier », puis parcourez votre ordinateur pour trouver le fichier contenant votre code.
- Type d’objet : Si votre code est dans un fichier texte, choisissez « Texte OpenDocument ».
Avantages et inconvénients
- Avantages : Permet d’intégrer des fichiers complets, préserve la mise en forme originale.
- Inconvénients : Peut être complexe à mettre en place pour les utilisateurs novices.
Blocs de code dans Word pour le web : une approche automatisée
Word pour le web propose une fonctionnalité permettant d’insérer directement des blocs de code avec une mise en forme automatique.
Étapes pour insérer un bloc de code dans Word pour le web
- Insérer un bloc de code : Utilisez la fonctionnalité dédiée dans Word pour le web.
- Personnalisation : Le code sera automatiquement mis en forme, et vous pouvez ajuster les styles selon vos besoins.
Avantages et inconvénients
- Avantages : Facilité d’utilisation, mise en forme automatique.
- Inconvénients : Fonctionnalité limitée à Word pour le web.
Utilisation de compléments tiers : pour une mise en forme avancée
Les compléments tiers comme Syntaxe Highlighter ou Notepad++ offrent des fonctionnalités avancées pour la mise en forme du code.
Étapes pour utiliser Syntaxe Highlighter ou Notepad++
- Syntaxe Highlighter : Ce complément gratuit met en évidence la syntaxe de votre code pour une meilleure lisibilité.
- Notepad++ : Collez votre code dans Notepad++, puis copiez-collez le contenu mis en forme dans Word.
Avantages et inconvénients
- Avantages : Excellente mise en forme, support pour plusieurs langages de programmation.
- Inconvénients : Peut nécessiter l’installation de logiciels supplémentaires.
Conseils supplémentaires pour optimiser la présentation du code
Utilisation de polices à espacement fixe
Pour une meilleure lisibilité, utilisez des polices à espacement fixe comme Consolas ou Courier New. Ces polices alignent correctement les caractères de votre code.
Application du style de paragraphe « Aucun espacement »
Appliquez ce style pour éviter les espaces inutiles entre les lignes de code, rendant ainsi le code plus compact et lisible.
Utilisation de couleurs de syntaxe
Pour différencier les éléments de votre code (mots-clés, variables, commentaires, etc.), utilisez des couleurs. Cela améliore la lisibilité et facilite la compréhension du code.
Tableau récapitulatif des méthodes
| Méthode | Avantages | Inconvénients |
|---|---|---|
| Collage spécial | Simple et rapide | Mise en forme manuelle nécessaire |
| Insertion d’objet | Préserve la mise en forme originale | Complexe pour les novices |
| Blocs de code (web) | Mise en forme automatique | Limité à Word pour le web |
| Compléments tiers | Mise en forme avancée | Nécessite des logiciels supplémentaires |
Quelle méthode utilisez-vous pour insérer des blocs de code dans Microsoft Word ? Avez-vous des astuces ou des outils préférés pour améliorer la mise en forme du code ? Partagez vos expériences et suggestions dans les commentaires ci-dessous !
FAQ
Comment puis-je coller du code avec une mise en forme correcte dans Word ?
Utilisez la fonction de collage spécial et sélectionnez « Texte non formaté » ou « Texte formaté (RTF) » pour préserver la mise en forme du code.
Existe-t-il des outils pour améliorer la présentation du code dans Word ?
Oui, des compléments comme Syntaxe Highlighter et Notepad++ peuvent aider à mettre en forme le code avec une syntaxe colorée.
Quelle police devrais-je utiliser pour du code dans Word ?
Utilisez des polices à espacement fixe comme Consolas ou Courier New pour aligner correctement les caractères de votre code.
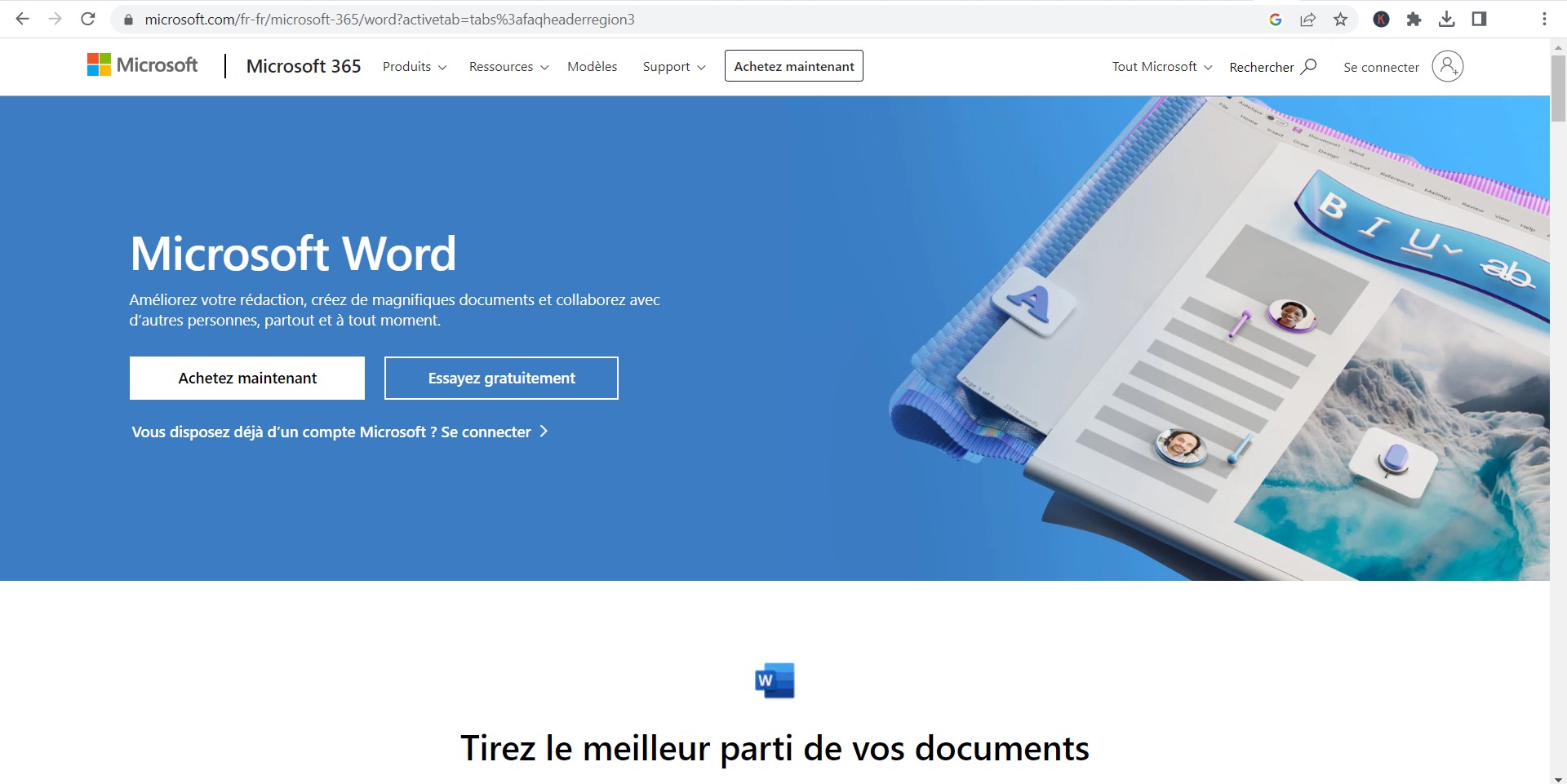
Super utile.
Génial de pouvoir insérer un bloc de code ou un bloc de commande dans Word.